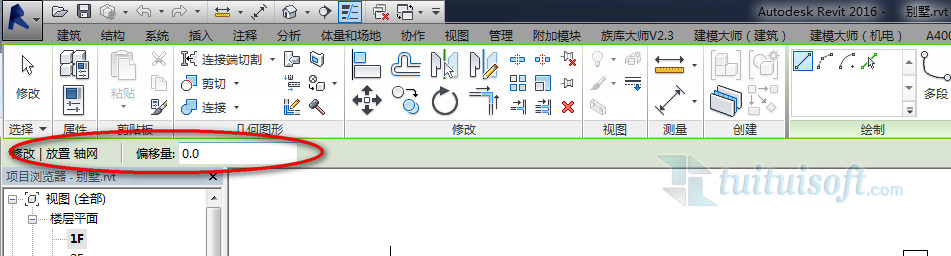下载app免费领取会员


1、启用工具
1.1选择要在阵列中复制的图元,然后单击“修改|<图元>”选项卡“修改”面板的“阵列”工具。
1.2单击“修改”选项卡“修改”面板的“阵列”工具,选择要在阵列中复制的图元,然后按Enter键。
2、选择阵列类型
2.1在选项栏上单击“线性”按钮。
3、选项栏
3.1成组并关联:将阵列的每个成员包括在一个组中。如果未选择此选项,Revit将会创建指定数量的副本,而不会使它们成组。在放置后,每个副本都独立于其他副本。
3.2数字:指定阵列中所有选定图元的副本总数。
3.3移动到第二个:指定阵列中每个成员间的间距。其他阵列成员出现在第二个成员之后。
3.4移动到最后一个:指定阵列的整个跨度。阵列成员会在第一个成员和最后一个成员之间以相等间隔分布。
3.5约束:用于限制阵列成员沿着与所选的图元垂直或共线的矢量方向移动。
4、注意事项
4.1不能将详图构件与模型构件组合在一起。
4.2如果选择“移动到第二个”,则将按以下步骤放置阵列成员:
4.2.1在绘图区域中单击以指明测量的起点。
4.2.2在成员之间将光标移动到所需的距离。移动光标时,会显示一个框,指明所选图元的尺寸。该框将沿捕捉点移动。尺寸标注将显示在第一个单击位置与当前光标位置之间。
4.2.3再次单击以放置第二个成员,或者键入尺寸标注并按Enter键。

4.3如果选择“移动到最后一个”,则将按以下步骤放置阵列成员:
4.3.1在绘图区域中单击以指明测量的起点。
4.3.2将光标移动到所需的最后一个阵列成员的位置。移动光标时,会显示一个框,指明所选图元的尺寸。该框将沿捕捉点移动。尺寸标注将显示在第一个单击位置与当前光标位置之间。
4.3.3再次单击以放置最后一个成员,或者指定尺寸标注并按Enter键。

4.4如果在选项栏上选择了“成组并关联”,则会出现一个数字框,指明要在阵列中创建的副本数。如果需要,可修改该数字并按Enter键。
本文版权归腿腿教学网及原创作者所有,未经授权,谢绝转载。

上一篇:Revit项目浏览器如何显示
下一篇:Revit提示无法生成类型