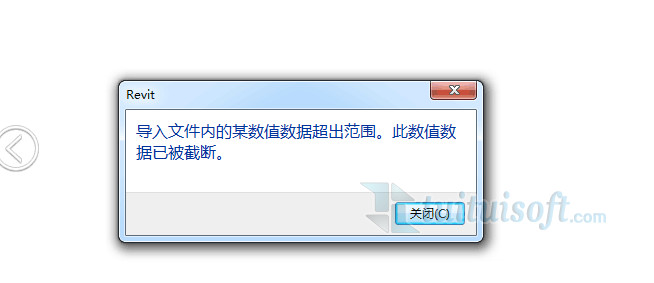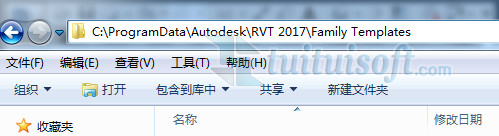* 主体类型
* 企业名称
* 信用代码
* 所在行业
* 企业规模
* 所在职位
* 姓名
* 所在行业
* 学历
* 工作性质
请先选择行业
您还可以选择以下福利:
行业福利,领完即止!

下载app免费领取会员


在进行创建视图过滤器时,如下图所示,单击【新建】- 弹出“过滤器名称”的对话框。在对话框中,我们创建过滤器的方式有三种,分别是【定义条件】、【选择】和【使用当前选择】。

这三种方式,分为两大类:一种是基于类别的过滤器,即【定义条件】;一种是基于选择的过滤器,即【选择】和【使用当前选择】。
基于类别的过滤器【定义条件】,这也是我们较常使用的过滤器创建方式,它主要通过选择模型类别配合定义过滤器规则来筛选图元。

那基于选择的过滤器【选择】和【使用当前选择】是什么情况下使用的呢?
基于选择的过滤器它们都是通过选择多个图元,然后直接将其另存为预设的过滤器。比如当你想选择的图元是没有相同属性可以筛选、归类的,那我们就可以用【选择】和【使用当前选择】将它们选定,保存为一个工作集,定义为一个过滤器。
方法一:
01单击【管理】选项卡 – “选择”面板 - 【编辑】

02在弹出的“过滤器”对话框中,单击【新建】– 单击【选择】方式 - 【确定】

03进入“编辑选择集”模式,在绘图区域中单击以选择要添加的图元,已添加的图元为灰显状态。单击【完成选择】,保存过滤器的选定图元。

方法二:
在绘图区中,同时选择多个图元,在【修改|选择多个】选项卡下方,也会出现“选择”面板,可以单击编辑】打开“过滤器”对话框。

本文版权归腿腿教学网及原创作者所有,未经授权,谢绝转载。

相关下载