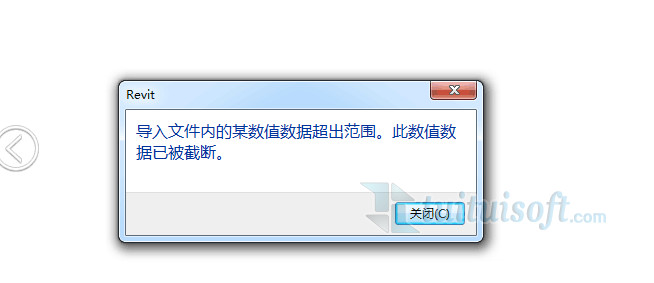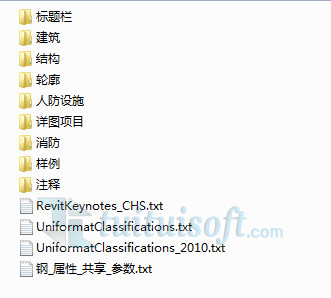下载app免费领取会员


本文转载来源:微信公众号-,更多内容请关注公众号!

我们在日常出图时需要进行的一项必不可少的工作就是处理出图的视图范围,通过裁剪视图、隐藏构件等方式将出图区域以外的东西隐藏掉。但是图纸都是批量输出的,点进每一个视图里面再调整范围未免太过麻烦,那有没有什么简单快捷的办法呢?答案是肯定的。
在属性选项卡【范围】一栏中有一项名为【范围框】的选项,这个选项的功能就是用于指定在其范围内显示基准图元的视图。

图1-1
我们可以通过创建范围框-批量选中视图-应用范围框的形式以很简单的方式调整图纸视图。
首先我们选择某个视图新建一个范围框,如图1-2;

然后选择所有需要调整的图纸,应用我们做好的范围框,如图1-3。

图1-3
我们在做项目时,很多项目的方向不是在正北,总是会出现各种的角度,我们又不能直接更改项目方向,但是如果项目的视图带有角度又会让我们在建模和出图时看着很别扭。那这个时候就可以通过我们的范围框将我们需要的视图旋转到方便查看的角度。
首先我们选择某个视图新建一个范围框,如图2-1;

图2-1
然后测量出如果将视图调整到正北方向所需要的角度,将我们的范围框旋转相应的角度。我们在旋转的时候一定要注意,旋转的方向要与我们视图偏差的方向相反,这样我们就可以得到一个方向正北的视图啦,如图2-2。再调整范围框的边界为我们所需要的大小,如图2-3;

图2-2

图2-3
最后将其他的视图中范围框一项选择为我们刚刚新建的范围框,其他的视图同样就调整好了方向,如图2-4。

图2-4
这次的分享就到这里了,你们学会了吗?
本文版权归腿腿教学网及原创作者所有,未经授权,谢绝转载。

上一篇:不会CAD可以学Revit吗?