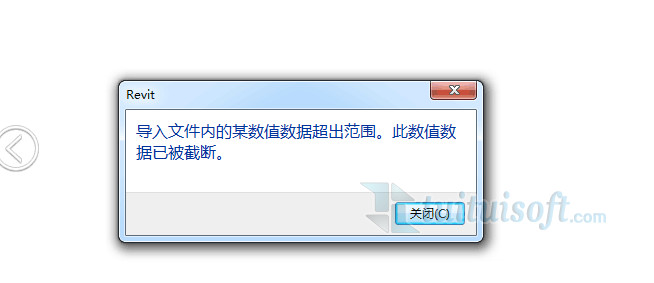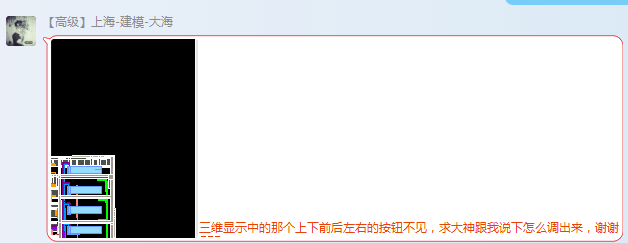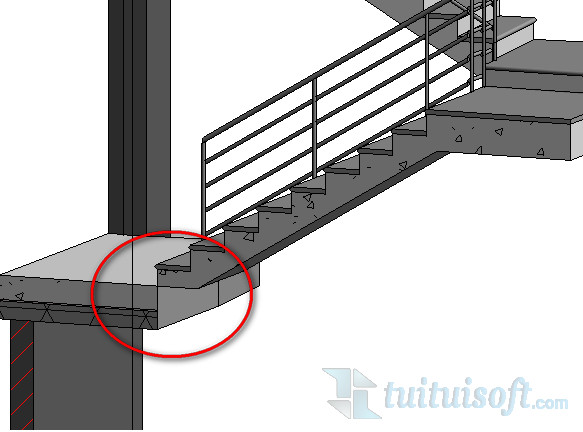* 主体类型
* 企业名称
* 信用代码
* 所在行业
* 企业规模
* 所在职位
* 姓名
* 所在行业
* 学历
* 工作性质
请先选择行业
您还可以选择以下福利:
行业福利,领完即止!

下载app免费领取会员


如何用体量来绘制一个桩基础呢?这里采用BIM等级考试一级第十期的第三题来教大家

新建体量样板,选择公制体量来绘制
按题目要求先复制4个参照标高平面,同时按住ctrl+shift拖动标高再修改高度就可以

开始绘制基础的最底层,按题目要求在标高1和标高2各绘制好两个矩形

框选绘制好的两个矩形,创建实心形状,这样基础的底层就绘制好了

接下来绘制中级的矩形体,在标高2和标高3绘制矩形,选中两个矩形点击创建实心形状就完成了第二个矩形体的绘制


继续绘制第三个梯形体,只需要在标高4上绘制一个矩形,然后选择矩形和第二个矩形体的表面创建实心形状,就绘制好梯形体了


最后一个矩形体直接选择梯形体的上表面,选择创建实心形状,再修改其高度就可以了

最后绘制一个空心形状,标高5绘制一个要空心的矩形,选中矩形创建空心形状

再按题目要求调整空心形状高度,这样就完成了一个桩基础的绘制

本文版权归腿腿教学网及原创作者所有,未经授权,谢绝转载。

上一篇:Dynamo教程 | Dynamo机电应用实例(三)批量生成预埋套管
相关下载