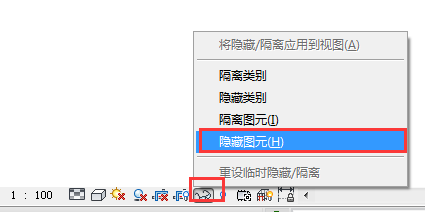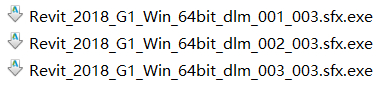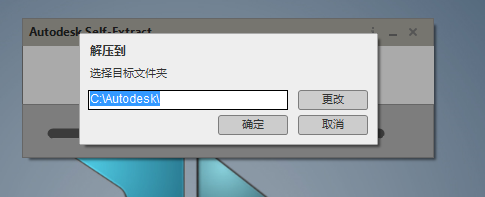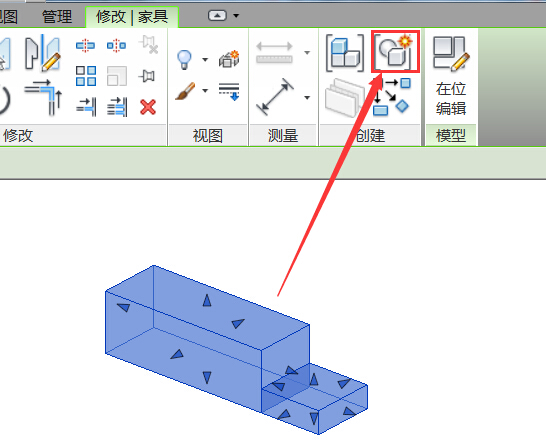下载app免费领取会员


在历年的考级题目中,常常有标高、轴网的考点知识。虽然是小知识点,但是有时候就是这个小点没改好,就是心里不苏胡啊~~
我们来看看一个例题:

题目要求1-5层的轴网和6层以上的 显示不一样。。做法是,先到立面图中,将1~4轴的轴网拉至标高5以上、标高6以下。

然后到 【楼层平面:标高6】中查看,现在是下图这样的~

然后,强迫症犯了,就想把A~F轴都调整一下长度,好看一点。所以 兴冲冲地把A~F轴网调整至合适位置。

回到【楼层平面:标高1】时,难过了。。这不是我们想要的结果。所以,问题出在哪里?哪里?

倒退...倒退...重来,回到刚才【楼层平面:标高6】,调整轴网长度的时候,我们应该先把“3D”改为“2D”状态,再来调整轴网长度。

调整好之后,框选该标高层所有轴网后,会在【修改/轴网】选项卡中出现“影响范围”命令,单击“影响范围”,弹出的对话框中,勾选想要一起变化的楼层平面7~11,单击确定。

这时候再回去查看标高1至标高5的楼层平面,发现是ok的; 查看标高6至标高11的,是和标高6一样的。嗯,ok!
通过以上这道题目,我们来小小的总结一下心(教)得(训):
1轴网可以分为“2D”和“3D”状态,2D状态下,所做的修改仅影响本视图;在3D状态下,所做的修改将影响所有平面视图。
2要想使轴网在2D状态下所做的修改影响到其他标高层,需要选中已修改的轴网,单击“影响范围”,在“影响基准范围”对话框中勾选相应楼层,单击确定后,相应楼层的轴网也会相应地变化。
延伸一个小知识点:
3D状态下,修改轴网的长度,其他视图也跟着变化。但是...其他的修改,如:添加弯头 还是需要通过“影响范围”来实现其他视图的变化。
本文版权归腿腿教学网及原创作者所有,未经授权,谢绝转载。