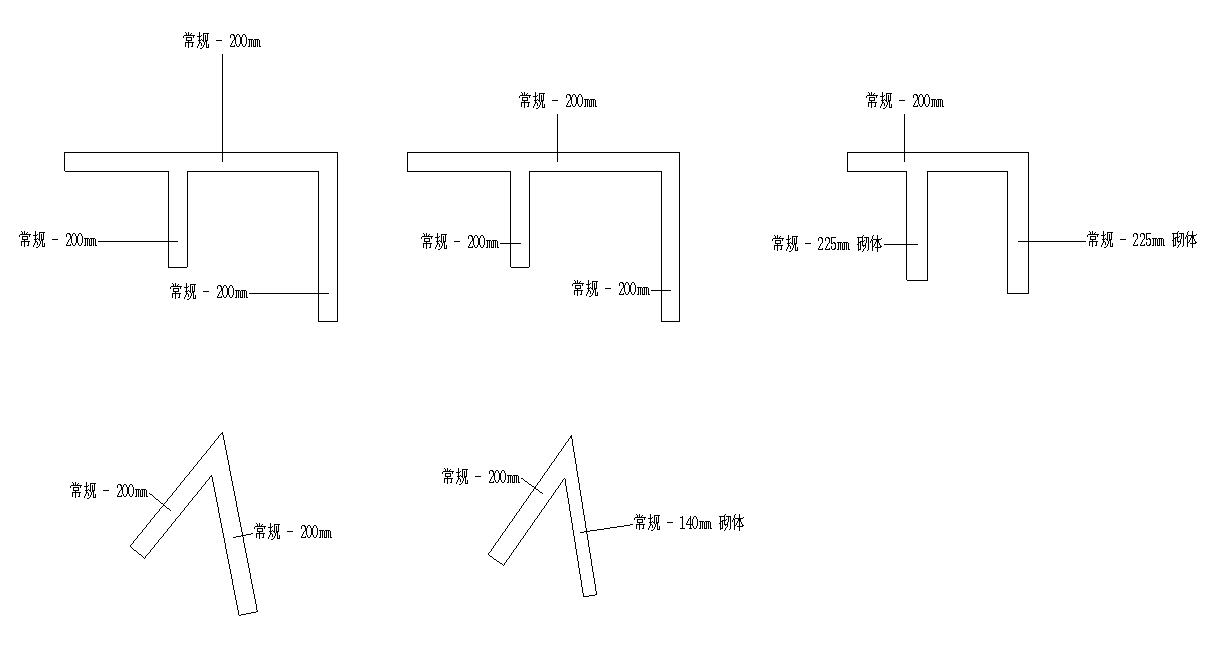下载app免费领取会员


Revit中放置钢筋的基本步骤
将单个钢筋实例放置在有效主体的剖面视图中。
单击“结构”选项卡
 “钢筋”面板下拉列表
“钢筋”面板下拉列表 
 “钢筋设置”。 确定钢筋形状匹配是否参照了弯钩。 在将任何钢筋放置到项目中之前,请务必指定此选项,因为在以后的设计过程中将无法更改。 完成后,请关闭对话框。
“钢筋设置”。 确定钢筋形状匹配是否参照了弯钩。 在将任何钢筋放置到项目中之前,请务必指定此选项,因为在以后的设计过程中将无法更改。 完成后,请关闭对话框。单击“结构”选项卡
 “钢筋”面板
“钢筋”面板
 (钢筋)。
(钢筋)。注: 选中有效钢筋主体图元时,在其“上下文选项卡”中也可以找到该工具。
单击“修改 | 放置钢筋”
 “放置方法”面板
“放置方法”面板 
 (钢筋)。
(钢筋)。在“属性”选项板顶部的“类型选择器”中,选择所需的钢筋类型。
(可选) 如有必要,请单击“修改 | 放置钢筋”选项卡
 “族”面板
“族”面板
 (载入形状)以载入其他钢筋形状。
(载入形状)以载入其他钢筋形状。在选项栏上的“钢筋形状选择器”或“钢筋形状浏览器”中,选择所需的钢筋形状。
选择放置平面。 在“修改 | 放置钢筋”选项卡
 “放置平面”面板中,单击以下放置平面之一:
“放置平面”面板中,单击以下放置平面之一:此平面定义主体上钢筋的放置位置。
 (当前工作平面)
(当前工作平面) (近保护层参照)
(近保护层参照) (远保护层参照)
(远保护层参照)选择放置方向或透视。
平面钢筋
多平面钢筋
 (俯视)
(俯视) (仰视)
(仰视) (前视)
(前视) (后视)
(后视) (右视)
(右视) (左视)
(左视) (平行于工作平面)
(平行于工作平面) (平行于保护层)
(平行于保护层) (垂直于保护层)
(垂直于保护层)如果将标准样式钢筋放在与镫筋/箍筋样式钢筋相邻的位置,则标准钢筋将沿着镫筋/箍筋钢筋的边缘进行捕捉。 这包括镫筋/箍筋钢筋的直边及圆角和弯钩。
单击以将钢筋放置到主体中。 如有必要,在放置时按空格键,以便在保护层参照中旋转钢筋形状的方向。放置后,可以通过选择钢筋,然后类似地使用空格键来切换方向。
如果需要将钢筋和主体的远边平行放置,请将光标放置在该边附近,然后按住 Shift 键。该边将高亮显示。继续按住 Shift 键,将钢筋放置在所需的位置。
钢筋长度默认为主体图元的长度,或者保护层参照限制条件内的其他主体图元的长度。 要编辑长度,请在平面或立面视图中选择钢筋实例,并根据需要修订端点。
柱中放置的垂直钢筋 梁中的钢筋 

注: 要更改钢筋形状的主体,请选择钢筋形状,然后单击“修改 | 结构钢筋”选项卡
 “主体”面板
“主体”面板
 (拾取新主体)。 然后选择新的钢筋主体。
(拾取新主体)。 然后选择新的钢筋主体。
在“修改 | 放置钢筋”选项卡  “放置透视”面板中,单击以下放置透视之一:
“放置透视”面板中,单击以下放置透视之一:
透视定义了多平面钢筋族的哪一侧平行于工作平面。
在“修改 | 放置钢筋”选项卡  “放置方向”面板中,单击以下放置方向之一:
“放置方向”面板中,单击以下放置方向之一:
方向定义了在放置到主体中时的钢筋对齐方向。
父主题: 钢筋
相关概念
关于圆角和弯钩参照
关于钢筋
关于钢筋混凝土零件
自由形式钢筋
相关任务
修改钢筋形状
绘制平面钢筋
绘制多平面钢筋
调整钢筋和钢筋接头在视图中的可见性
放置钢筋集
定义和添加钢筋弯钩
视频:平面钢筋详图
视频:多平面钢筋的详图
相关参考
钢筋舍入
常规钢筋设置
钢筋实例属性
钢筋类型属性
本文版权归腿腿教学网及原创作者所有,未经授权,谢绝转载。

上一篇:Revit中关于常规钢筋的设置
下一篇:如何在Revit中绘制平面钢筋