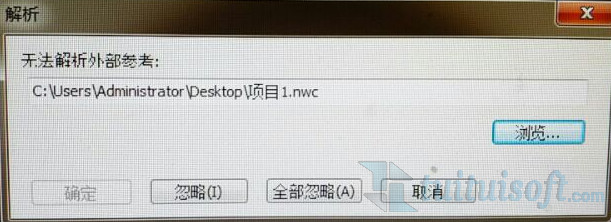下载app免费领取会员



网友投稿
更多时间轴视图显示了包含场景中动画集、相机和剖面的关键帧的时间轴。
使用它可以显示和编辑动画。
时间刻度条
时间轴视图的顶部是以秒为单位表示的时间刻度条。所有时间轴均从 0 开始。在时间刻度条上单击鼠标右键会打开关联菜单。
使用“Animator”树视图下方的 ![]() 和
和 ![]() 图标可以对时间刻度条进行放大和缩小。
图标可以对时间刻度条进行放大和缩小。
默认时间刻度在标准屏幕分辨率上显示大约 10 秒的动画,放大和缩小操作的效果是使可见区域变为原来的两倍或一半。例如,放大会显示大约 5 秒的动画,而缩小会显示大约 20 秒的动画。
提示: 还可以在光标悬停在时间轴上时,使用鼠标滚轮进行放大和缩小。
更改时间刻度的另一种方法是使用“缩放”框。例如,键入“1/4”并按 Enter 键将使可见区域缩小为原来的四分之一。放大时,输入的值将减小为原来的一半;缩小时,输入的值将为原来的两倍。可以通过删除“缩放”框值并按 Enter 键返回到默认时间刻度。
关键帧
关键帧在时间轴中显示为黑色菱形。可以通过在时间轴视图中向左或向右拖动黑色菱形来更改关键帧出现的时间。随着关键帧的拖动,其颜色会从黑变为浅灰。

在关键帧上单击鼠标左键会将时间滑块移动到该位置。在关键帧上单击鼠标右键会打开关联菜单。
动画条
彩色动画条用于在时间轴中显示关键帧,并且无法编辑。每个动画类型都用不同颜色显示,场景动画条为灰色。通常情况下,动画条以最后一个关键帧结尾。如果动画条在最后一个关键帧之后逐渐褪色,则表示动画将无限期播放(或循环播放动画)。

滑块
可以在时间轴视图中使用两个滑块:
时间滑块
黑色垂直线是表示当前播放位置的时间滑块。可以通过以下方法调节当前位置:使用“Animator”工具栏上的 VCR 控件、在时间轴视图中向左或向右拖动时间滑块,或在时间轴视图中选择时间滑块并使用左箭头键和右箭头键。移动时间滑块时,“场景视图”中的模型将更新,以反映由当前场景中的关键帧引起的移动,就好像正在播放动画一样。
结束滑块
红色垂直线是表示当前活动场景结束点的结束滑块。如果在树视图中对当前场景选中了“无限播放”复选框,则结束滑块将处于隐藏状态。默认情况下,结束滑块设置为场景中的最后一个关键帧,并且无法移动。通过在结束滑块上单击鼠标右键并从关联菜单中选择“手动定位终端”,可以在场景中启用结束滑块的手动控制。然后通过向左或向右拖动结束滑块来手动调整它。当场景设置为循环播放或往复播放时,该结束标记将用作动画结束点。
关联菜单
在时间刻度条上单击鼠标右键会打开一个关联菜单,通过该关联菜单可以调整滑块。
在此处移动时间 - 将时间滑块移动到当前鼠标指针位置。
在此处移动场景端 - 将结束滑块移动到当前鼠标指针位置。
注: 直到选择“手动定位终端”选项,此选项才可用。
将终端重置为场景端 - 将结束滑块移动到其原始位置。
手动定位终端 - 在场景中启用结束滑块的手动控制。
在关键帧上单击鼠标右键会打开一个包含下列选项的关联菜单:
编辑 - 用于编辑选定关键帧。
转至关键帧 - 将黑色时间滑块移动到此关键帧。
剪切、复制、粘贴 - 标准剪切、复制和粘贴命令。这些命令只在选定时间轴的内部起作用。
删除 - 删除选定关键帧。
插值 - 确定 Autodesk Navisworks 是否在当前关键帧和上一个关键帧之间自动插值。这是默认选项。如果禁用该选项,将不会在两个关键帧之间逐渐转场;相反,当到达第二个关键帧的位置/视图时,动画将立即跳转到该位置/视图。此外,关键帧之间将没有彩色动画条。
注: 如果在动画条上无关键帧的区域上单击鼠标右键,关联菜单将仅包含“粘贴”选项;若要使用此选项,在剪贴板上必须有关键帧数据。
本文版权归腿腿教学网及原创作者所有,未经授权,谢绝转载。

上一篇:Navisworks教程 |“Animator”树状视图介绍