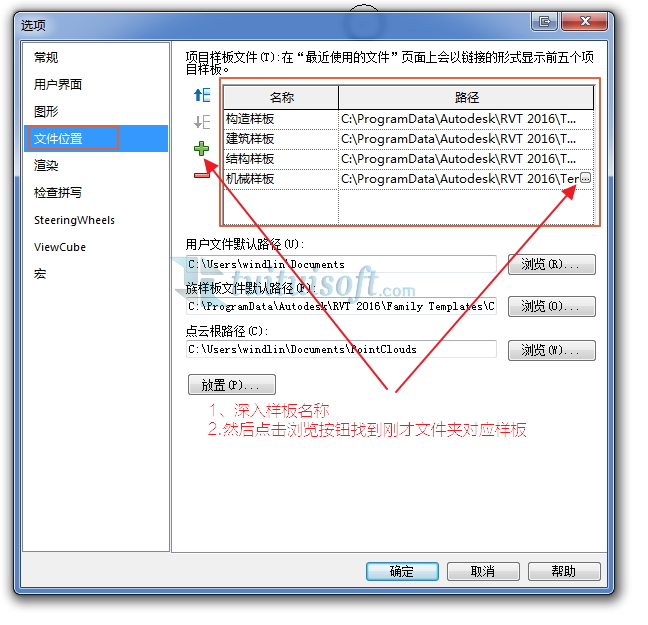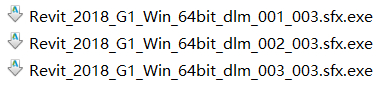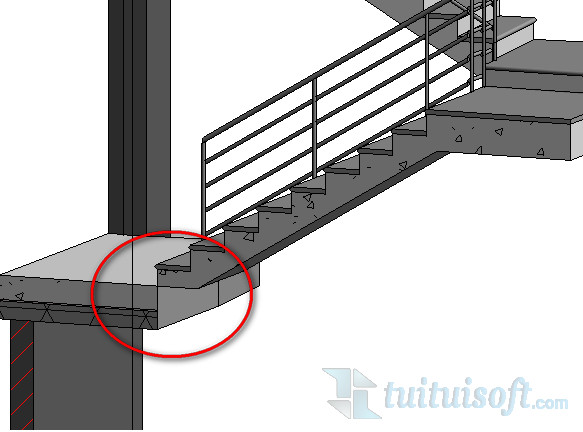下载app免费领取会员


在概念体量同样可以创建标高,这有助与完成建筑形体绘制,将体量载入项目当中可以根据项目标高进行创建体量楼层。在概念体量中有两种方法可以创建标高不同方法有不同见效。
1) 首先第一种创建体量标高方法同项目文件创建标高一样:在项目浏览器—立面—鼠标点击东、西、南、北任意一个视图,然后点击选项卡创建—标高进行绘制创建,如图1.1、1.2、1.3所示。


图 1.1 进入体量立面图

图 1.2 创建体量标高


图 1.3 完成创建体量标高
注意:在概念体量立面中根据上图创建方法可以直接在三维视图及项目浏览器--楼层平面显示标高,为了快速方便还可以使用复制工具进行创建标高,但复制的类型标高可在三维视图显示不能在项目浏览器--楼层平面显示标高名称,必须通过视图选项卡—楼层平面—框选标高名称并确定。如图1.4所示


图 1.4 复制标高类型创建显示
2)第二种创建体量标高方法就是转换到三维视图:鼠标点击三维标高—键盘按住“Ctrl”鼠标向上拖动标高即可复制,可在三维视图更改标高的间距,如图1.5。如需在项目浏览器显示标高名称,根据上图1.4做法即可创建。

图 1.5 三维视图创建标高
3)标高,你可以把它当成一个限制条件,可以将图元绘制在不同的楼层,比如融合工具生成的构件,你可以在不同楼层平面绘制轮廓,然后生成。体量的标高和三维的标高,除了三维可见和标高实例属性,其他功能和项目中的标高一致。
本文版权归腿腿教学网及原创作者所有,未经授权,谢绝转载。