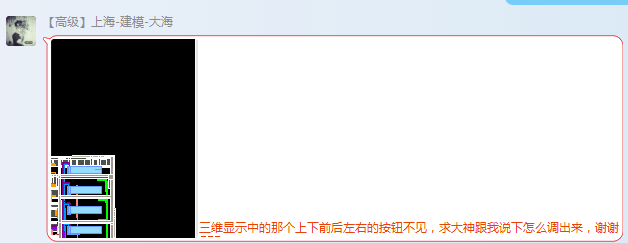下载app免费领取会员


本文来源:微信公众号“GreenBIM2017”
更多内容请关注公众号:


组合楼板(楼承板)

压型钢板组合楼板是利用凹凸相问的压型薄钢板做衬板,与现浇混凝土浇筑在一起支承在钢梁上构成的整体型楼板,又称钢衬板组合楼板。其实质是钢与混凝土组合楼板。
压型钢板组合楼板主要由楼面层、组合板和钢梁3部分组成。组合板包括混凝土和钢衬板。此外.还可根据需要设置吊顶棚。压型钢板的跨度一般为2~3m,铺设在钢梁上,与钢梁之间用栓钉连接。上面浇筑的混凝土厚为100~150mm,如图所示。
绿豆001
大熊家的小编
大多数情况下,使用Revit创建压型楼板(三维细节显示)是不必要的,也会因此拖慢软件的运行速度。特别是在大型钢结构厂房或者装配式建筑的项目中,经常会需要创建组合楼板模型。
尽量减少组合楼板的三维表现要求,同时满足二维出图的需要,提高模型打开速度和显示效率,最好的办法是使用Revit内置的组合楼板。
操作步骤

01
创建结构楼板
在结构选项卡→结构选项卡→楼板→结构楼板,打开创建楼板命令。或使用快捷键“SB”进入结构楼板编辑模式。

02
新建楼板类型
在属性窗口中,点击编辑类型,弹出“类型属性”对话框,复制一个新的楼板类型,重命名为“组合楼板+厚度”,例“组合楼板150mm”。

03
修改楼板构造
点击“类型参数”→“构造”→“结构”,编辑,打开楼板层构造窗口。
删除“核心边界”一下的构造层,在“结构”构造层下方插入一个新的层,设定功能为“压型板”,材质为“钢,碳钢”。调整“结构层”厚度为150mm。

04
修改压型板属性
Revit中可更改压型板的轮廓和用途,其中轮廓可自行设计载入。压型板内置两种用途:与上层结合、独立压型板。这里以“形状压型板_非复合:40x150mm”、“与上层结合”为例。

05
创建楼板
点击“绘制”标签栏,点击“拾取支座”。拾取钢梁中心线,绘制组合楼板轮廓。

点选楼板轮廓线,在修改|创建楼层边界选项卡中,调整楼板边界和压型钢板板边界。(悬臂:混凝土-100mm,钢50mm)。点击“编辑模式”,“完成编辑模式”。



本文版权归腿腿教学网及原创作者所有,未经授权,谢绝转载。

上一篇:Revit教程 | (知识篇)Revit概念体量创建标高平面