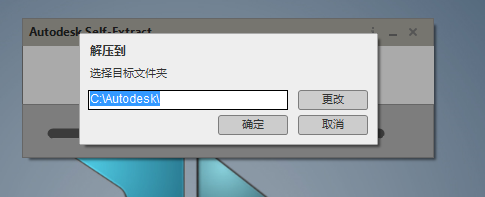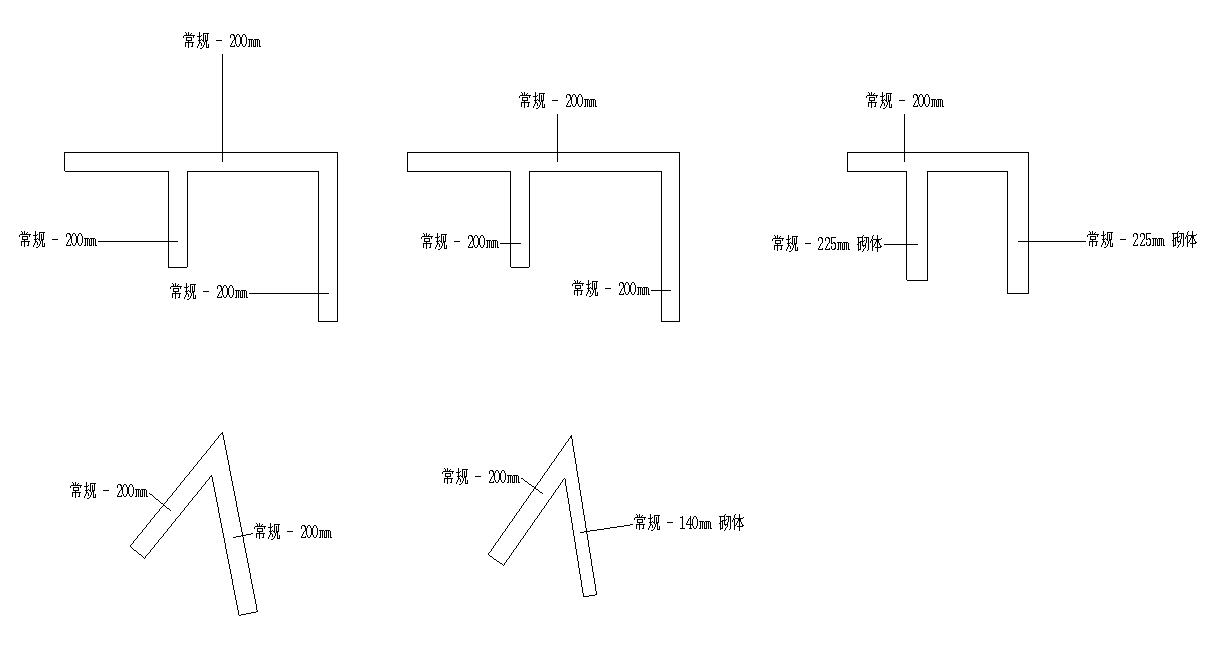* 主体类型
* 企业名称
* 信用代码
* 所在行业
* 企业规模
* 所在职位
* 姓名
* 所在行业
* 学历
* 工作性质
请先选择行业
您还可以选择以下福利:
行业福利,领完即止!

下载app免费领取会员


作者:朱光旺
2.1 管道设计功能
2.1.2 管道绘制
7、软管绘制
在平面视图和三维视图中可绘制软管。
“系统”选项卡>“卫浴和管道”>“软管”

选中绘图区域中已有的管道连接件,右击选择“绘制软管”。
快捷键“FP”
a、选择软管类型。在属性面板的类型选择器中选择。

b、选择软管管径。在选项栏中的“直径”选择尺寸,只能选择设定好的尺寸。 也可以直接输入,如果输入未预先设定的尺寸,将会匹配最接近的尺寸。

c、指定软管偏移。“偏移量”默认为软管中心线相对于当前标高的距离,可以选择或者输入。

d、指定软管起点和终点。单击选择起点,沿着路径的拐点单击,单击选择终点退出命令。


选中绘图区域中已有的管道连接件,右击选择“绘制软管”。
快捷键“FP”
绘制软管的步骤。
8、修改软管
在软管上拖拽两端连接件、顶点和切点,可以调整软管路径。
连接件

在软管两端,可以重新定位端点。也可以将软管与另一构件的管道连接件连接起来,或断开与管道连接件的连接。顶点

是当时放置时的拐点,允许修改。右击会出现“插入顶点”“删除顶点”。在平、立、剖面图都可以修改顶点。切点

出现在软管的起点和终点,允许调整软风管的首个和最后一个拐点处的连接方向。
本文版权归腿腿教学网及原创作者所有,未经授权,谢绝转载。

上一篇:Revit教程 | Revit MEP基础操作之水系统创建(三)管件的使用方法
相关下载