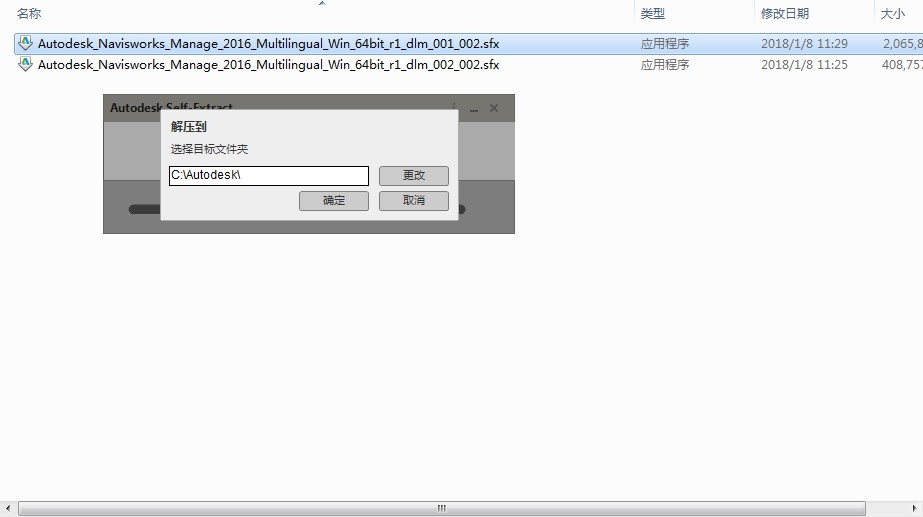下载app免费领取会员



向阳
更多Navisworks的材质定义详解。Navisworks提供材质编辑工具,方便与用户自定义的材质。接下来小编给大家介绍和说明Navisworks定义材质的方法。
首先,我们先打开保存的Navisworks文件,然后可以看到一面墙和四面窗。接下来我们打开工具选项框单击【Autodesk Rendering】工具窗口。如图所示:

之后我们可以看到材质文档中没有定义材质,我们将以自定来为墙和窗户定制材质。我们单击【Autodesk Rendering】窗口左下角的添加材质,Navisworks材质提供了陶瓷、混凝土、玻璃等13种材质。如图所示:

如果没有我们想要的材质,那么,我们单击新建常规材质,将新建一个默认为常规的材质,同时打开材质编辑器 供用户编辑,然后也可以在【预览和查看】,单击预览可以看到球体、平面、圆柱等11种。那么我们单击立方体。如图所示:

我们对材质命名为自定义材质,也可以颜色进行修改,以及载入图像的纹理的设置。接下来把颜色给改为黄色,为了更直观让墙有材质的变化,我们可以直接赋予墙体材质,单击【自定义外墙材质】,然后单击选择赋予墙体材质,按【Esc】退出,就可以看当前场景实时的设定的材质。如图所示:

除了可以材质设定,我们还可以设定材质纹理,我们单击图像后面的下拉菜单,有大理石、斑点、波浪等8种纹理。那么我们选择平铺。如图所示:

Navisworks将会弹出纹理编辑器,在纹理编辑器填充图案可以修改类型,类型有顺序砌法、1/2顺序砌法等8种方法,那我们使用1/2顺序砌法。如图所示:

以及可以修改瓷砖计数,把每行改2,每列不变。如图所示:

那么也可以修改图像褪色,让我们可以按先前设定的颜色来。如图所示:

然后可以使用光泽度,让墙体的光泽范围变化。如图所示:

除了对它的材质纹理进行设置之外,我们还可以对它进行凹凸设置。单击凹凸,那么它弹出对话框,我们选择镂空贴图。如图所示:

那么,现在我们开始学习玻璃的材质修改,跟墙体的设定材质步骤一样,只不过是名称不一样,类型是修改为金属就行,如图所示:

Navisworks的材质定义就这么的简单,只要设置自己想要的就可以。
推荐相关Navisworks文章:http://www.tuituisoft.com/blog/3637.html
本文版权归腿腿教学网及原创作者所有,未经授权,谢绝转载。

下一篇:C4D利用预设快速渲染出大片场景