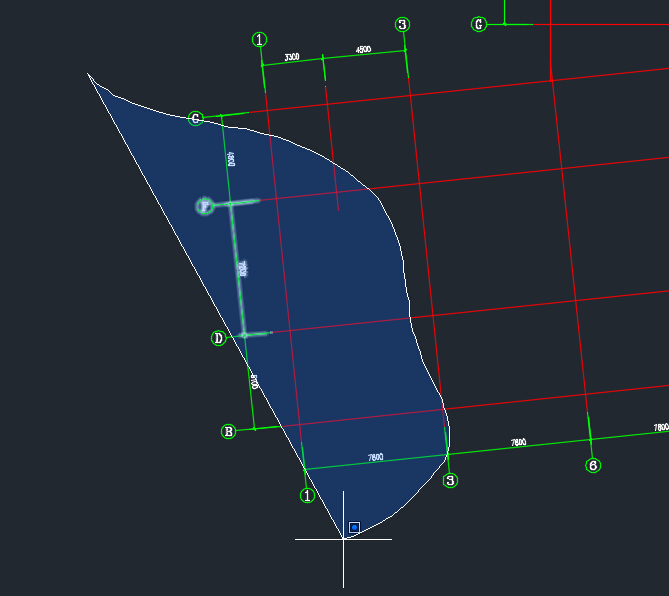下载app免费领取会员


Navisworks静态导航控制的介绍。由小编来教大家使用静态导航工具来控制场景的视点。首先,打开Navisworks单击应用程序打开已做过的场景文件。
然后我们通过我们保存的视点工具窗口,单击外部视角,就会转化为外部场景。如图所示:

同时,我们要注意单击查看的选项口这边,我们打开【HUD】中的X、Y、Z轴,以及位置读数器的选择辅助器。这样就会在左下角显示【HUD】的辅助器,可以看到我们当前的坐标。如图所示:

我们可以现在切换到视点选项卡,导航面板当中提供了一系列对当前场景浏览和查看的工具,之后再单击平移,就可以看到鼠标变成了一个十字号,然后单击鼠标左键不放,就可以移动场景,注意左下角的【HUD】数值在变。如图所示:

也可以用保存的视点,切换到原来的位置。然后我们单击【缩放窗口】,可以看到4种不同缩放检测方式。如:缩放窗口、缩放、缩放选择对象、缩放全部。具体如何,可以自主操作。如图所示:

现在我们选择单击【动态观察】,可以看到3种方式,如:动态观察、自由动态观察、受约束的动态观察。如图所示:

当我们用动态观察时可以看到场景中有个绿色的轴心。Navisworks是以轴心为中点进行移动。如图所示:

我们使用【环视】这边的下拉列表中的焦点工具,就可以用焦点来设置。如图所示:

视图位置就会发生变化,但它的坐标是没有发生变化的。如图所示:

我们也可以用【观察】单击任意的对象,Navisworks场景就会以正视面对来显示,使幕墙垂直于相机的视点。如图所示:
切换到内部视点,就可以看到一个人,那么可以用环视工具来观察。 如图所示:

Navisworks除了提供导航工具之外, 还提供了【导航盘】工具,这些导航盘其实都是一样的。可以一一去尝试使用。如图所示:

这些工具都是很简单的,读者们可以去多使用熟悉就可以掌握。
推荐相关Navisworks的文章:http://www.tuituisoft.com/blog/3636.html
本文版权归腿腿教学网及原创作者所有,未经授权,谢绝转载。