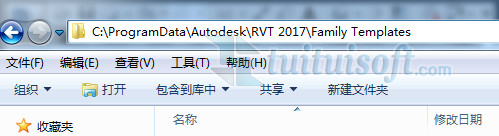* 主体类型
* 企业名称
* 信用代码
* 所在行业
* 企业规模
* 所在职位
* 姓名
* 所在行业
* 学历
* 工作性质
请先选择行业
您还可以选择以下福利:
行业福利,领完即止!

下载app免费领取会员


窗族的平面出图设置
在平面视图中,为了满足出图的需要,我们经常要修改在不同的详细程度的可见性设置。
例如我们的窗在没有进行设置时在粗略/中等/精细的详细程度中都可以看到清晰的窗体构件。那么要使窗在精细程度中才可以看见详细的窗体结构,在粗略/中等详细程度下则是四线表达该怎么修改呢?
没有修改的表达样式:

接下来教大家怎么修改
第一步:设置窗的主体结构在粗略/中等下不可见
在族样板中选中窗的主体结构,然后采用可见性设置修改,或是在属性面板中也可以找到可见性设置
![]()
通过过滤器辅助选中窗的主体结构,点击可见性设置取消勾选粗略和中等。

再重新载入到建筑样板中就可以实现只有在精细程度下才可以看到我们窗的主体结构。
第二步:添加窗的四线模式并且设置在粗略/中等下可见
符号线在族样板中的注释选项卡下

绘制两条符号线(注意要绘制在洞口上),再用对齐工具将符号线的4个端点锁定在参照线上,以保证当窗宽度改变时符号线也会跟着改变。

再将符号线用EQ进行三等分注意标注时要选中参照平面

再选中两条符号线,进行可见性设置,取消勾选精细,这样才能实现在粗略和中等下可见

这样就实现了窗在粗略/中等下是四线模式,在精细下是主体结构的显示

注意视觉样式选择线框模式,不然都不会显示出窗的主体结构,这样就可以满足有时候我们的出图需要。

本文版权归腿腿教学网及原创作者所有,未经授权,谢绝转载。

相关下载