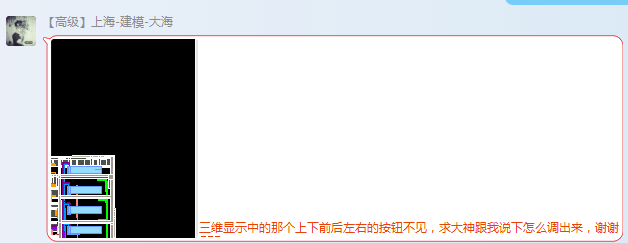下载app免费领取会员


本文来自微信公众号:BIM蓝图
1、建立基坑顶与基坑底轮廓参照线,使用地形表面工具通过放置点创建原始平整场地过后的地形(有坐标点可以直接导入)。

2、修改原始地形名称为:开挖前,阶段化:现有类型。

3、使用平整区域,弹出提示,选择第一种:创建与现有地形表面完全相同的新地形表面(这样做的目的在于新创建的地形会在原有地形基础上进行自动剪切)。

4、选中原有地形,修改此时地形名称:开挖后,阶段:新构造(这样做的目的是为了区分两个地形创建的阶段化不同),然后通过放置足够多高程点到基坑顶和基坑底(注意坑顶和坑底高程分别放,这里用高程0m放置到基坑顶四周边线,高程-3m放置到基坑底四周边线)

5、放置完基坑顶和基坑底高程点后,这时进入三维查看模型,坡度已经形成,查看左边属性栏显示净剪切/填充:代表挖填方量差值。填充:代表填方。截面:代表挖方。 由于这里只有挖,所以净剪切/填充=截面。

6、总结:我们来对比下方法之一与方法之二,方法之一采用地形拆分、合并,再用体量计算了挖方,方法之二新建地形基于原始地形通过平整区域功能,再通过修改地形名称、阶段化,软件自动给我们计算了两个地形体积之差计算出了挖方。

7、方法之一采用地形拆分、合并,再用体量计算了挖方,V1=704.218m³

8、方法之二新建地形基于原始地形通过平整区域功能,再通过修改地形名称、阶段化,软件自动给我们计算了两个地形体积之差,计算出了挖方。V2=699.094m³

9、V1与V2作比较,不相等,原因在于通过第二种放置大量高程点的方法,在基坑转角部位无法完美的形成圆滑坡度,造成扣减体积不是很准确。如下图所示。


本文版权归腿腿教学网及原创作者所有,未经授权,谢绝转载。

上一篇:Revit教程 | 创建的标高看不见原先的轴网怎么解决