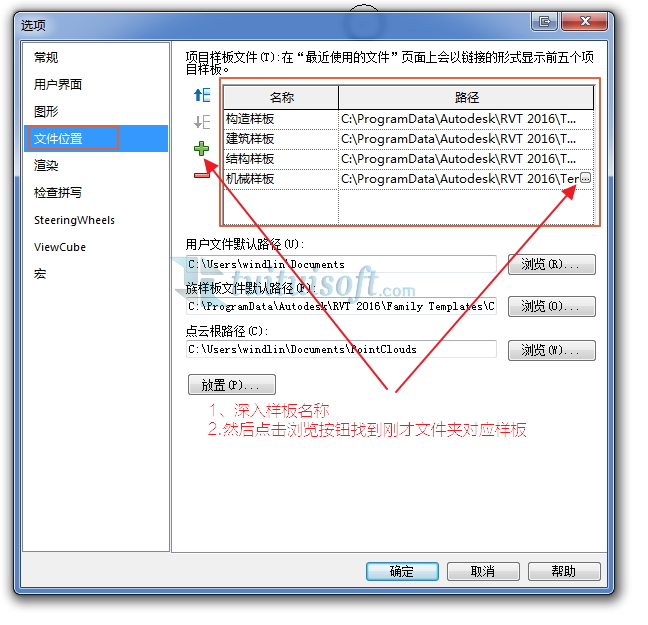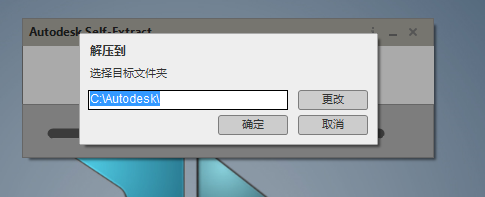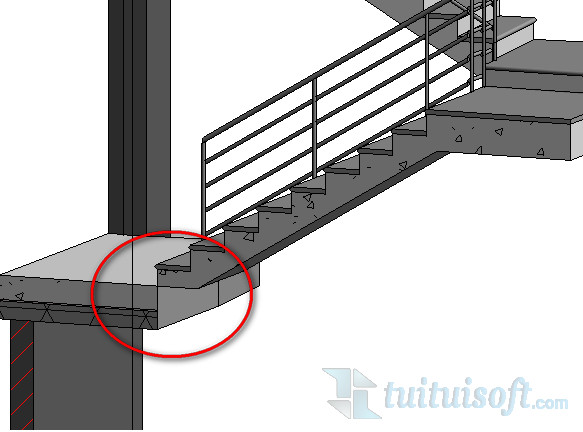* 主体类型
* 企业名称
* 信用代码
* 所在行业
* 企业规模
* 所在职位
* 姓名
* 所在行业
* 学历
* 工作性质
请先选择行业
您还可以选择以下福利:
行业福利,领完即止!

下载app免费领取会员


今天小编给大家分享一下Revit体量中表面填充图案的使用,首先必须要知道表面填充图案的添加必须要将面先进行表面分割之后才可以添加。
接下来用一个为球体表面添加填充图案的例子简单进行说明。
选择整个球体的表面,用表面分割工具进行分割。

分割完成后,就会跳出网格的实例属性面板,默认时是无填充图案,我们可以下拉来选择我们需要的图案给球体表面进行图案的填充。

这里我们给球体表面添加一个菱形的表面填充图案
![]()

工具栏中的表面和填充图案其实是用来设置网格和填充图案是否显示的,当勾选了两个时,网格线和填充图案就会一起显示出来,它们互相不排斥。

当表面和填充图案两个都不勾选时,呈现出来的球体则是一个透明的球体。

本文版权归腿腿教学网及原创作者所有,未经授权,谢绝转载。

下一篇:如何用Revit创建艺术扶栏轮廓
相关下载