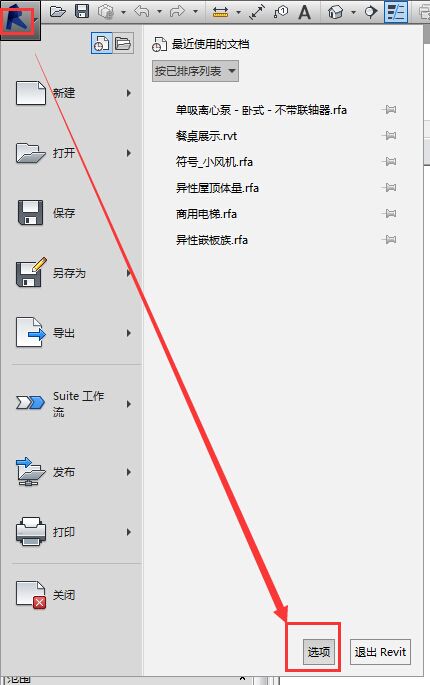* 主体类型
* 企业名称
* 信用代码
* 所在行业
* 企业规模
* 所在职位
* 姓名
* 所在行业
* 学历
* 工作性质
请先选择行业
您还可以选择以下福利:
行业福利,领完即止!

下载app免费领取会员


Revit中达到与CAD效果一样的不同板厚交接地方的处理方法

答案是可以的,当然比起绘制二维的CAD那么revit处理起来自然没有二维的方便一些,不过revit本身功能也是很强大的,可以通过多种方法去达到想要的效果,例如绘制楼板边缘、绘制常规模型都是可以达到CAD一样的效果。
此处以绘制600厚楼板边缘为例,作为简要分析
1、首先新建项目,在revit标高1处创建一块厚度为500mm的楼板,接着选择公制轮廓族样板,创建一个厚度为600mm的轮廓族,如下图所示,需要特别注意的是,在该轮廓里面我们将轮廓族沿着竖向参照平面中心线往右边多绘制了一个形状,目的在于在revit里面与500mm的楼板能衔接在一起,该轮廓命名为族3.

2、将族3载入绘制有500mmm厚度板的项目中,选择楼板边,并复制类型,选择族3轮廓,重命名为族3,在500mm厚楼板边添加族3楼板边缘;


3、绘制完成后,得到如下图所示模型,这边我们在三维视图中以线框模式南立面视图去查看模型,发现模型表现出来的效果与CAD有差异,多了如图箭头所指两条多余的线条,这样很影响美观,如果是出图的情况下,那我们是否需要在CAD中去处理线条呢?

4、实际上我们处理箭头所指两条多余线条是可以在revit里面操作的,步骤:选择修改面板线“线处理”工具,将线样式改为不可见线,再依次选择不想要显示出来的线条,这样就可以了。


本文版权归腿腿教学网及原创作者所有,未经授权,谢绝转载。

相关下载