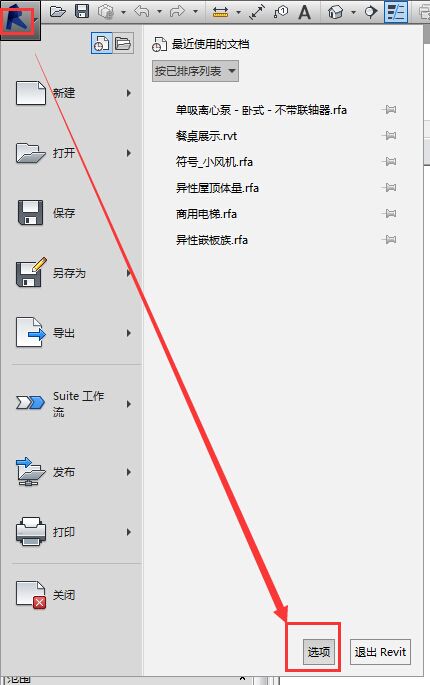下载app免费领取会员


本文转载自微信公众号: 欧特克BIM俱乐部 如有侵权,请联系管理员删除。
想要设计逼格高,一定要有让人搞不懂的概念设计;想要概念设计玩得好,一定要掌握各种形状编辑。下面我们就分享关于形状编辑的那些基础操作,希望对你有帮助。
在透视模式中编辑形状
向形状中添加轮廓
修改形状轮廓
锁定或解锁形状轮廓
向形状中添加边
融合形状
用实心形状剪切几何图形
变更形状主体
在透视模式中编辑形状
编辑形状的源几何图形来调整其形状。
1. 选择一个形状。

2. 单击“修改 | 形状图元”选项卡 “形状图元”面板
“形状图元”面板
 (透视)。
(透视)。
形状会显示其几何图形和节点。

3. 选择形状和三维控件显示的任意图元以重新定位节点和线。
也可以在透视模式中添加和删除轮廓、边和顶点。如有必要,请重复按 Tab 键以高亮显示可选择的图元。

4. 重新调整源几何图形以调整形状。
在此示例中,将修改一个节点。

5. 完成后,请选择形状并单击“修改 | 形状图元”选项卡 “形状图元”面板
“形状图元”面板
 (透视)以返回到默认的编辑模式。
(透视)以返回到默认的编辑模式。

向形状中添加轮廓
添加轮廓,并使用它直接操纵概念设计中形状的几何图形。
1. 选择一个形状。

2. 单击“修改 | 形状图元”选项卡 “形状图元”面板
“形状图元”面板
 (透视)。
(透视)。

3. 单击“修改 | 形状图元”选项卡 “形状图元”面板
“形状图元”面板
 (添加轮廓)。
(添加轮廓)。

4. 将光标移动到形状上方,以预览轮廓的位置。单击以放置轮廓。
生成的轮廓平行于最初创建形状的几何图元,垂直于拉伸的轨迹中心线。

5. 修改轮廓形状来更改形状。

6. 当完成表格选择后,单击“修改 | 形状图元”选项卡 “形状图元”面板
“形状图元”面板
 (透视)。
(透视)。

修改形状轮廓
编辑形状所基于的轮廓或路径。
1. 选择要编辑的轮廓、路径或表面。
在某些情况下(例如在放样或放样融合中),这在透视模式中可能会更容易实现。

2. 单击“修改 | 形状图元” “模式”面板
“模式”面板
 (编辑轮廓)。
(编辑轮廓)。
绘图区域将进入绘制模式。但基于参照几何图形而创建的形状没有绘制模式,需要直接修改参照几何图形。

3. 可以使用“修改 | 形状图元 > 编辑轮廓”选项卡上的绘制工具来编辑轮廓。工作平面查看器尤为有用。
注:在编辑锁定的轮廓时,只有主轮廓可以编辑。主轮廓通常是作为参照标高或平面主体的轮廓。

4. 单击 (完成编辑模式)。
(完成编辑模式)。

锁定或解锁形状轮廓
锁定形状轮廓以约束其与形状中其他轮廓的关系。
锁定轮廓后,形状会保持顶部轮廓和底部轮廓之间的关系,并且操纵方式受到限制。在操纵一个锁定轮廓时,也会影响另一个轮廓,进而影响整个形状。例如,如果选择顶部轮廓并将其锁定,所有轮廓会采用顶部轮廓的形状。
轮廓解锁后,可以通过任何方式操纵形状。
注:使用透视模式访问形状轮廓。
锁定形状轮廓的步骤
1. 选择一个形状。
2. 单击“修改 | 形状图元”选项卡 “修改形状图元”
“修改形状图元”
 (锁定轮廓)。
(锁定轮廓)。
所选轮廓控制着锁定的形状。
所有形状轮廓都将锁定,其中包括在上次解锁该轮廓后所添加的任何附加轮廓。
注:使用透视模式查看形状轮廓。
解锁形状轮廓的步骤
1. 选择一个锁定的形状。
2. 单击“修改 | 形状图元”选项卡 “修改形状”面板
“修改形状”面板
 (解锁轮廓)。
(解锁轮廓)。
以上这些形状编辑的操作您学会了吗?明天我们再来分享其它的操作方法,不要错过哦!
本文版权归腿腿教学网及原创作者所有,未经授权,谢绝转载。

上一篇:Revit如何手动放置幕墙网格?