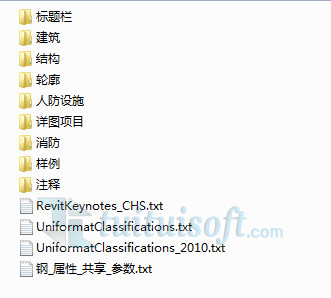* 主体类型
* 企业名称
* 信用代码
* 所在行业
* 企业规模
* 所在职位
* 姓名
* 所在行业
* 学历
* 工作性质
请先选择行业
您还可以选择以下福利:
行业福利,领完即止!

下载app免费领取会员


1.概述
首先在族模块鼠标左键点击“新建”选择族样板“公制结构柱”,点击“打开”。

默认进入“低于参照标高”平面,宽度与深度参数是控制结构柱的长宽尺寸值。

点击“前”立面视图,图中“低于参照标高”与“高于参照标高”分别是结构柱的底部和顶部高度值,与项目标高关联。

2.平面图开始创建
进入“低于参照标高”平面,选择“创建”选项卡-“拉伸”工具。

拉伸工具中“可绘制”方式有很多线型,选择“矩形”,然后在绘图区域沿着参照平面绘制。

绘制矩形成功之后,点击四个小锁,将之锁定(锁定之后才可根据参数的数值大小变化,不锁则无法变化)

点击打√。

3.立面图修改
接下来点击“前立面”进入视图中。

将绘制的拉伸移动(对齐)到上下参照标高位置,并锁定,步骤如下图;


鼠标点击拉伸构件,在实例属性面板中添加材质。

最后保存即可,结构柱的创建就完成了。

本文版权归腿腿教学网及原创作者所有,未经授权,谢绝转载。

上一篇:Dynamo样例文件解析之ImportExport_CSV to Stuff
下一篇:Revit如何导出明细表?
相关下载