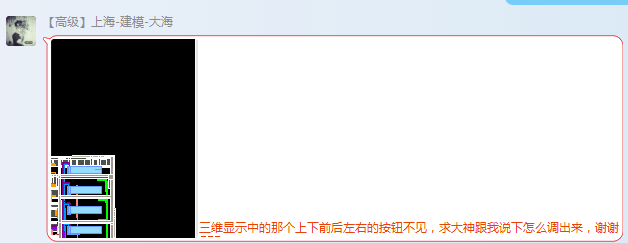* 主体类型
* 企业名称
* 信用代码
* 所在行业
* 企业规模
* 所在职位
* 姓名
* 所在行业
* 学历
* 工作性质
请先选择行业
您还可以选择以下福利:
行业福利,领完即止!

下载app免费领取会员


在Revit中怎么编辑管道的材质?在绘制Revit MEP模型时,为了区分不同的管道类型、系统类型、设备、附件等,通常我们会对其设置材质来进行区分。
那么,我们应该如何给管道赋予材质呢?
首先,我们需要选中需要赋予材质的管道,此时,属性框将会显示出来(若属性框未显示或不小心关闭,我们可以在“视图”——“用户界面”中找到“属性”并勾选打开)。


在初学者阶段,我们也许会认为在属性框中点击“编辑类型”选项,进入类型属性框中就能对其进行设置材质了。
那么,让我们来看看是不是这样呢?
单击图中“编辑类型”选项,在类型属性框中我们无法找到为其添加材质的选项;


其实,这是普遍存在的一个误区。现在,让我们来学习如何对管道赋予材质的操作过程。
关闭类型属性框,进入绘图区域;
① 单击选中管道,在工具选项栏中可以找到“管道系统”选项;

② 单击它,弹出管道系统属性框,这时我们点击“编辑类型”选项,将看到可以对此管道系统的管道材质进行编辑;

③ 单击“…”,打开材质浏览器后,我们可以在其中找到所需要的材质,通过搜索可以快速的找到相应的材质;

如果没有找到符合要求的材质,我们可以找到类似的材质,对齐进行复制然后重命名(下图为两种复制方式);
右击需要复制的材质,选择复制

选中需要复制的材质,在下方找到图中所示工具添加

④ 接着,我们可以对“标识”、“图形”、“外观”、“物理”、“热度”多种参数进行调整;

⑤ 完成之后,点击“确定”——“确定”,这样,我们就完成了管道材质的编辑。

本文版权归腿腿教学网及原创作者所有,未经授权,谢绝转载。

上一篇:Revit中如何创建逻辑连接系统
相关下载