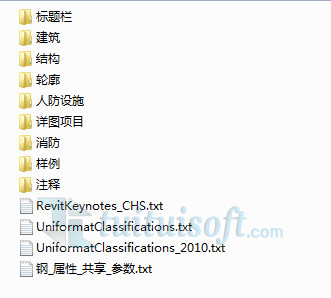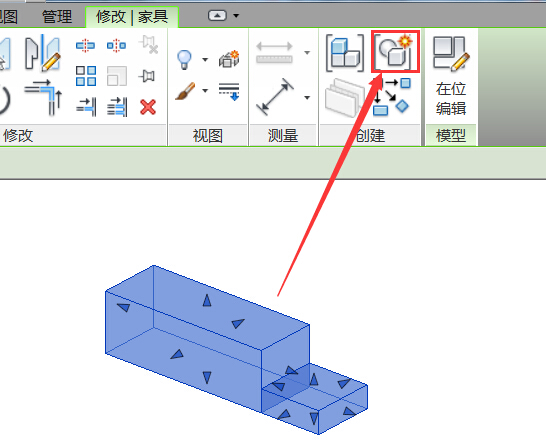下载app免费领取会员


如何在revit中设置线型与线宽?在Revit中体现一个完整的项目需要设置轴网线、门窗表达线、墙线、柱线、幕墙线、室外台阶表达线,那么要这样设置这些表达线呢?
首先,打开“教学楼项目文件”,选择“项目浏览器”下的“楼层平面”,单击“1F”视图,选择“管理”选项卡下的“设置”面板当中,单击“其他设置”下拉列表,选择“线型图案”。如图所示:

在“线型图案”对话框中,用户可看到Revit已有的线型图案,也可以自定义的新建“线型图案”,如图所示:

在“线型图案”对话框中单击“新建”,在弹出“线型图案属性”对话框中,将其名称命名为“教学楼中心线”,在“类型1”选择“划线”,“值”输入为10mm,在“类型2”选择“空间”,“值”输入为3mm,在“类型3”选择“圆点”为中心线,其值不变,在“类型4”中选择“空间”,“值” 为3mm,在重复“类型1、类型2”方法为“类型5、类型6”添加“划线、空间”,期值一样为“10mm、3mm”,单击“确定”,如图所示:

在“线型图案”对话框中将生成“教学楼中心线”,在右边也可以进行“重命名、编辑、删除”等设置,选择“教学楼中心线”,单击“确定”,如图所示:

单击“视图”中的任意轴网,在“属性面板”中单击“编辑类型”,在弹出的“类型属性”对话框中,单击“参数”下的“轴线末段填充图案”下拉列表选择“教学楼中心线”,并将 “轴线中段”改为“自定义”,那么在“类型属性”对话框中的“参数”将多出“轴线中段宽度、轴线中段颜色、轴线中段填充图案、轴线末段宽度”四种选项,单击“轴线中段颜色”,在“颜色”对话框中选择“自定义颜色”为“绿色”,单击“确定”,在将“轴线中段填充图案”改为“教学楼中心线”,单击“确定”,如图所示:

在“1F”视图的轴网将变成绿色,如图所示:

单击“管理”选项卡下“设置”面板中的“其他设置”下拉标志,选择“线样式”,在“线样式”对话框中,单击“材质”,在弹出的“材质浏览器”中可对线型进行选择,不做任何改变,单击“取消”,在单击“类别”中的下拉键,在“修改子类别”面板中单击“新建”,在“新建子类别”对话框中将“名称”命名为“教学楼中心线”,单击“确定”,在“线样式”对话框将生成“教学楼中心线”,单击“教学楼中心线”中的“线宽”下拉键,将“线宽”设置为 “3”,“线宽颜色”设置为蓝色,“线型图案”设置为“教学楼中心线”,单击“确定”。如图所示:

单击“管理”选项卡下的“设置”面板中的“其他设置”下拉键,选择“线管”,在“线宽”对话框中有“模型线宽、透视视图线宽、注释线宽”三种,“模型线宽”指的是“门窗、墙”等模型线宽,“注释线宽”指的是“轴线标注、尺寸、门窗标注、尺寸”等线宽,在“模型线宽”面板中将线宽“1、2、3”分别改为“1.5mm、2mm、3mm”,单击“确定”。如图所示:

主要还是靠自己多练习,这样才可以掌握线型与线宽的设置。
推荐相关文章网址:http://www.tuituisoft.com/blog/3733.html
本文版权归腿腿教学网及原创作者所有,未经授权,谢绝转载。

下一篇:BIM与装配式建筑