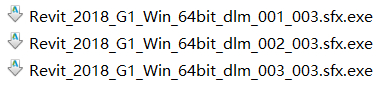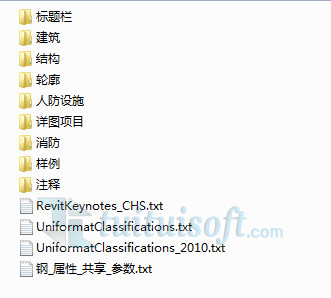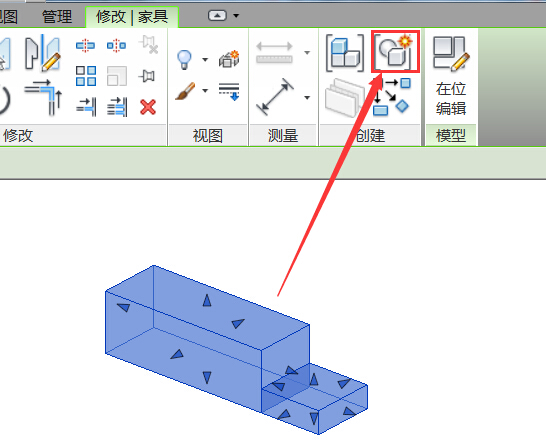下载app免费领取会员


Revit如何添加墙类型。在Revit中有许多的方式来修改墙的颜色,如果把墙体分成内墙与外墙,内墙不变,外墙分别设置左边黄色、绿色,右边设置白色、蓝色。那么遇到这种情况不知道怎么设置这么办呢!
首先,单击建筑选项卡中的墙,会有建筑、结构、面墙、饰条、分隔条5种类型的墙,我们选择【建筑】。如图所示:

然后再属性栏当中单击下拉可以看到许多的不同厚度的墙体,我们选择【常规墙体】200厚。 
并且对墙体进行类型编辑,单击属性栏中的编辑类型,会弹出类型属性对话框,类型参数下方找到【结构】,再值下面单击【编辑】就会再次弹出对话框为【编辑部件】,然后我们可以到外部边下方有【功能】、【材质】、【厚度】等。 
在编辑部件当中可以看到插入、删除、向上、向下四种方式,如果要新添加几个墙体结构,就需要用插入进行添加,如要添加4个结构,添加完成之后,在对新添加的结构进行颜色区分以及高度区分,并单击下方的预览,将会弹出墙体剖面,然后在要把视图修改为【修改类型属性】,在对新添加的墙体赋予厚度为20、10,在【修改垂直结构】当中有修改、合并区域、拆分区域、指定层等6种方式进行对墙体的编辑。我们选择【拆分区域】对墙体的左边进行拆分,拆分高度为800,右边高度300和200。如图所示: 
拆分完之后,开始使用【指定层】对拆分部分进行材质赋予,先单击指定层,再单击高度800拆分区域,然后在【外部边】材质左部分进行绿色和黄色漆墙设置,右部分进行白色和蓝色设置,设置完成之后单击确定。如图所示: 
最终效果图。如图所示:

推荐相关文章网址:http://www.tuituisoft.com/blog/3793.html
本文版权归腿腿教学网及原创作者所有,未经授权,谢绝转载。

上一篇:教你看懂建筑立面图!