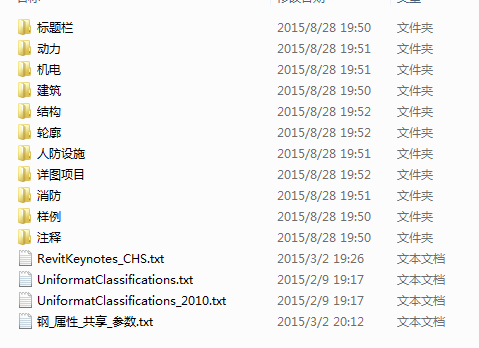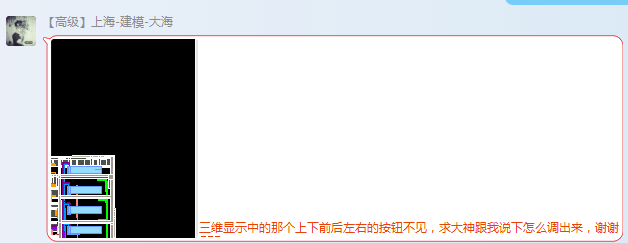* 主体类型
* 企业名称
* 信用代码
* 所在行业
* 企业规模
* 所在职位
* 姓名
* 所在行业
* 学历
* 工作性质
请先选择行业
您还可以选择以下福利:
行业福利,领完即止!

下载app免费领取会员


在Revit中如果我们要设置视图显示,那我们将要如何去设置呢?现在就开始介绍如何设置视图显示
首先,打开项目文件,单击“项目浏览器”对话框当中的“2F”,切换到“2F”平面视图,在“属性栏”对话框中选择“基线”>“无” ,如图所示:
,如图所示:
将在“2F”平面视图中“显灰状”的图元隐藏。如图所示:

在属性栏面板中,“显示模型”是在视图框中是呈现整体显示方式,它的显示方式有三种,分别是“标准、半色调、不显示”,我们选择“标准”,在“详细程度”中选择“粗略”,并将方向改为“项目北”,墙连接显示改为“清理所有墙连接”,规程选择“建筑”,显示隐藏线选择“按规程”,如图所示:

单击切换到“1F”视图,在“1F”视图中可以看到灌木不在“呈灰显”,那么根据正规出图要求,灌木不应在图纸上,单击灌木,右键选择“在视图中隐藏”中的“类别”,如图所示:

单击“视图”选项卡下“图形”面板中的“可见性/图形”,在弹出的“楼层平面:1F的可见性/图形替换”对话框中,选择楼梯点击“+”,取消勾选“<高于>剪切标记、<高于>支撑、<高于>楼梯前…、<高于>踢面线、<高于>轮廓”,单击确定。如图所示:

在视图可看到超出部分不在显现。如图所示:

推荐相关文章:http://www.tuituisoft.com/blog/3793.html
本文版权归腿腿教学网及原创作者所有,未经授权,谢绝转载。

下一篇:在Revit中如何设置填充图案?
相关下载