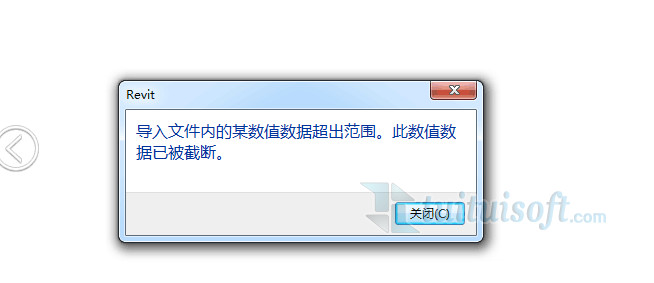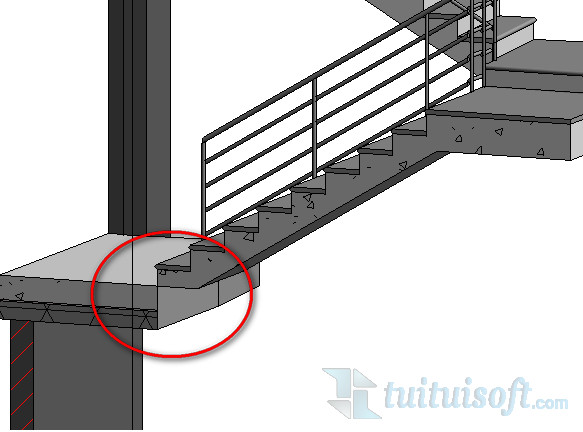* 主体类型
* 企业名称
* 信用代码
* 所在行业
* 企业规模
* 所在职位
* 姓名
* 所在行业
* 学历
* 工作性质
请先选择行业
您还可以选择以下福利:
行业福利,领完即止!

下载app免费领取会员


【修改】选项卡下的【对齐】(AL)命令相信大家都很熟悉了,点击【对齐】命令之后,要先点击基准线(也就是对齐后的线),再点击对齐线(也就是需要移动的线),这样就能实现对齐了。

【对齐】命令还有几个妙用,我们来看看。
1、柱的布置图
我们建完轴网,想要绘制柱的时候会发现,很多柱(边柱)并非是居中在轴网相交的地方(如下图),去输入偏移量又比较麻烦

这时候,我们可以先将柱子按照图纸的尺寸在轴网相交居中处布置好,然后可以导入【柱结构图】的CAD图纸,通过对齐命令来将柱的位置确定。
2、刻族时的某个类型参数尺寸(对齐+锁定)
例如我们创建一个门族,定义了门框厚度,希望通过修改参数,绘制出来的门框轮廓能根据修改的参数而变,这时,我们就需要用到【对齐】+【锁定】命令,具体操作如下动图所示。

3、固定点位(点与线对齐)
对齐命令不仅限于线与线之间的对齐,点线之间也可以对齐。例如我们想把门族的符号线一端固定在门框上,这时,就可以用【对齐】+【锁定】命令,将此端点锁定在门框边上,具体操作如下动图所示。(选不中点时按【Tab】键)

本文版权归腿腿教学网及原创作者所有,未经授权,谢绝转载。

相关下载