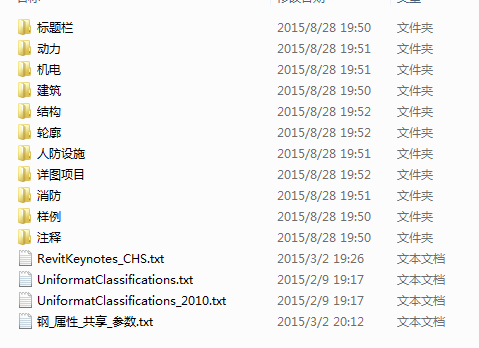下载app免费领取会员


在Revit的“DWG导出设置”对话框中,【导出图层选项】有三个选项,如下图所示。

三个选项的前半句话,意思是差不多的,都是【“按图层”导出类别/所有属性】。这个意思是,根据我们设定的导出图层信息,Revit中的模型图元类别会一一与CAD中的图层对应,如下图所示,Revit中的栏杆扶手对应的DWG图层名称为“建筑-栏杆”,图层颜色为163。

而关键是后半句话的区别。这三个选项的差异,主要体现在当我们视图中有专有图形替换时导出图层和颜色的显示差异。
那什么是“视图专有图形替换”呢?
如下图所示,我们在任意平面视图中,绘制栏杆,【右击】视图中的单个栏杆图元 – 进行【替换视图中的图形】-【按图元】修改单个栏杆实例的显示样式。

在弹出的“视图专有图元图形”对话框中,修改栏杆的投影线颜色为【紫色】。

这样,我们修改的只是单个视图中,单个栏杆实例的显示样式,这就是我们说的“视图专有图形替换”。
接下来,我们分别选择导出图层选项里的三个选项进行导出,然后到CAD中查看它们的区别。
1.【按图层导出类别属性,并按图元导出替换】具有视图专有图形替换的 Revit 图元在 CAD中保留这些替换,但与同一 Revit 类别中的其他图元将位于同一 CAD 图层上。即视图中修改的栏杆颜色,用此设置导出时,栏杆颜色将替换】,但图层与其他栏杆扶手仍在同一图层,仍为“建筑-栏杆”图层。

2.【按图层导出所有属性,但不导出替换】视图专有图形替换在 CAD 应用程序中将被忽略。 任何导出的 Revit 图元与同一 Revit 类别中的其他图元将位于同一 CAD 图层上。即视图中修改的栏杆颜色,用此设置导出时,栏杆颜色无替换,图层仍与其他栏杆扶手在同一图层,为“建筑-栏杆”图层。此选项所产生的图层数量较少,并允许按图层控制所导出的 DWG/DXF 文件。

3.【按图层导出所有属性,并创建新图层用于替换】具有视图专有图形的 Revit 图元将被放置在其自己的 CAD 图层上。 即视图中修改的栏杆颜色,用此设置导出时,栏杆颜色将被替换,图层为新建图层“建筑-栏杆-1”,与其他栏杆扶手不在同一图层。所以使用此选项,可以按图层控制所导出的 DWG/DXF 文件并保留图形意图。 但是,这样将增加导出的 DWG 文件中的图层数量。

本文版权归腿腿教学网及原创作者所有,未经授权,谢绝转载。