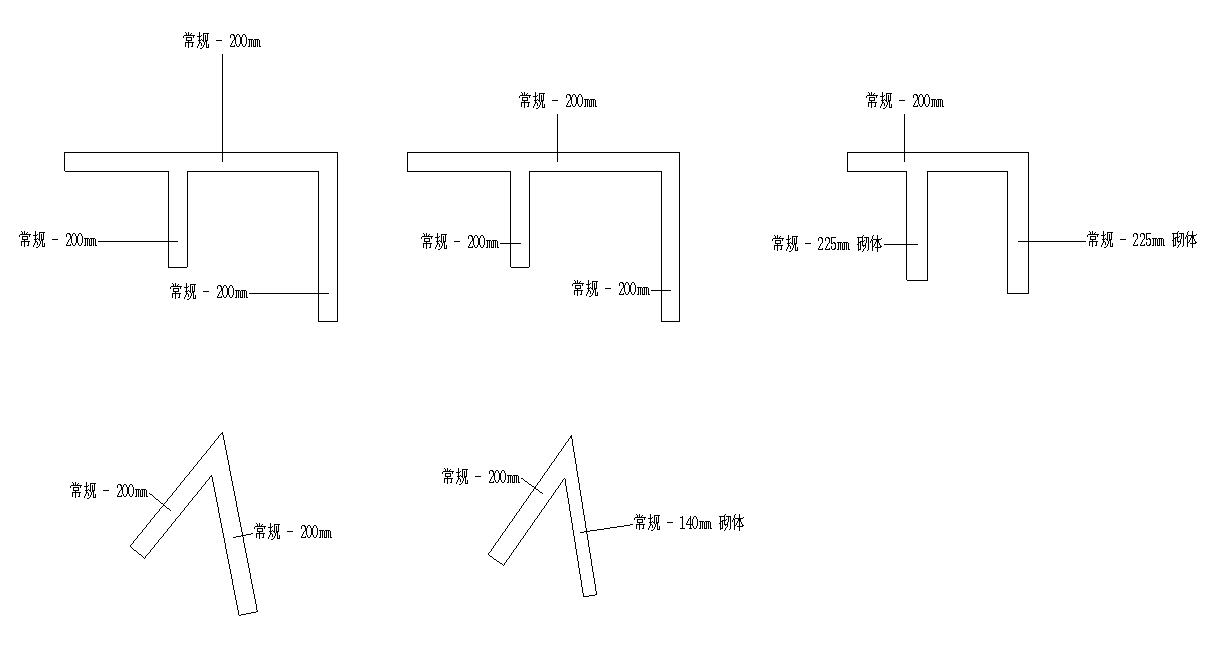下载app免费领取会员


在制作分析图的过程中,尤其是体块形成分析图,我们需要用同一个角度的过程体块去展示我的方案思路形成的一个过程,又或者我们在制作效果图的时候,千辛万苦终于找到一个绝佳透视角度,这时候,保存住当前视图是非常重要的。
在SU中,我们一般是通过添加场景来保存我们的视图,在revit,我们也有一个工具是用来保存视图的。我们可以用revit自带的样例项目来演示,打开revit的建筑样例项目文件,


在视图的左下角中,我们可以找到锁定视图工具,点击后,可以保存方向并锁定视图,再次点击后,就可以解除锁定。如果在解除视图锁定后,修改了视图朝向,这个时候再一次点击视图锁定工具,如果想恢复之前的视角,我们可以点击恢复方向并保存视图。需要注意的是,“恢复方向并保存视图”这个选项必须是已经锁定过一次视图并解锁后这个命令才可以应用。命令中所指的恢复方向是指上一次保存的方向。所以无论我们解锁后怎么移动翻转视图,这个命令都可以帮我们找回当初的锁定的视图。
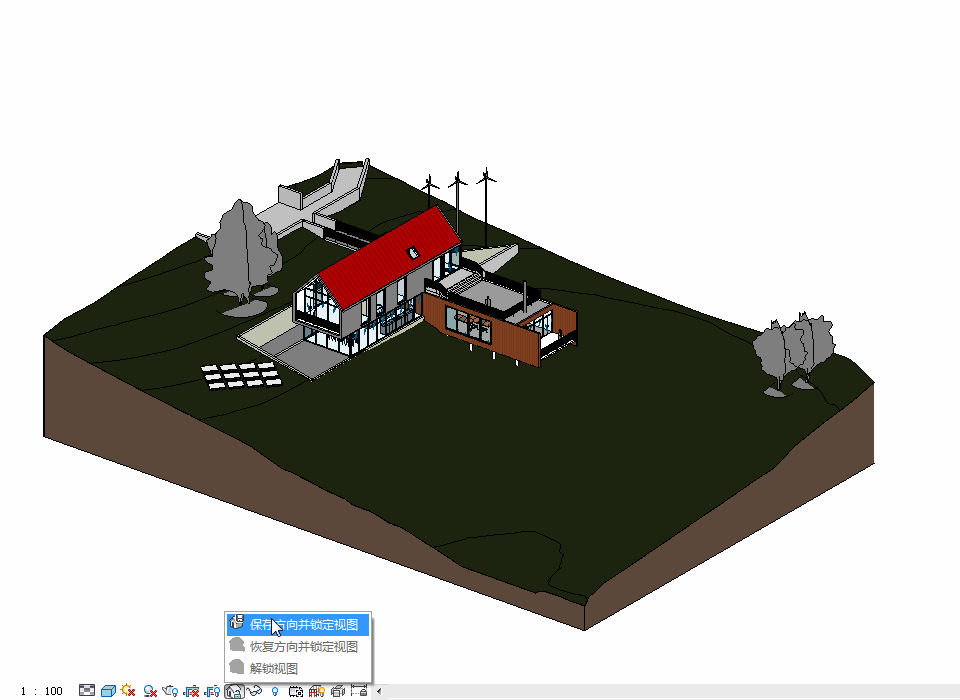
此外,还需要注意的是,视图锁定之后,视图的方向虽然不能改变了,但是视图还是可以进行缩放和移动的。如果是要用来制作过程分析图,可能这些缩放就会影响你图片大小的一致性
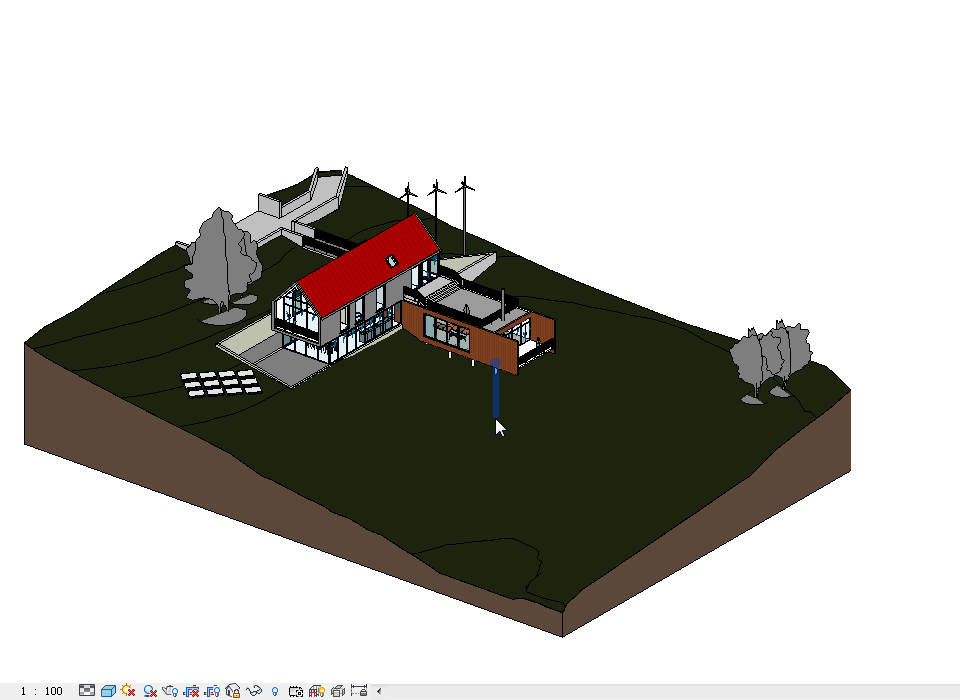
在找到好视图角度后,就可以选择复制视图,并为这个视图进行命名。在revit自带的建筑样例项目的项目浏览器中,有一系列已经保存好的视图,我们注意观察一下左下角的锁定命令,可以看到这些视图都是锁上的。

以上就是关于锁定命令的介绍,在分析图制作和效果图制作中,如何灵活运用这个命令呢?还请关注我们网站即将推出的直播课程,《Revit 建筑方案设计应用研习班》,听我们陈老师在具体案例中为你详细讲解!
本文版权归腿腿教学网及原创作者所有,未经授权,谢绝转载。

下一篇:Revit如何彻底删除房间标记