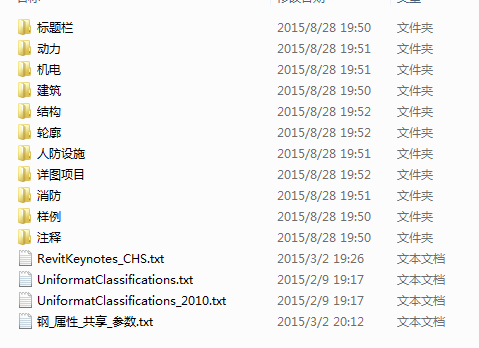下载app免费领取会员


筒灯是悬挂在天花板上的一个构件,所以,在制作筒灯族时,我们就需要使用Revit当中的基于天花板的族样板文件。

打开Revit,选择“新建”族,在族样版中找到“基于天花板的公制聚光灯照明设备”族样板打开。单击“族类别和族参数”工具,打开“族类别和族参数”对话框,取消勾选“族参数”中的光源参数,这样在当前视图中就不会显示光源。

接着我们需要将光源作为嵌套族载入进来进行使用。单击“文件”选项,选择“新建”——“族”,在族样板文件中,选择“公制聚光灯照明设备”族样板作为嵌套族使用。

打开之后,单击“载入到项目”命令,将其载入到基于天花板的项目文件当中。在任意的位置上连续的进行放置三个光源。

然后切换到立面视图当中,选中光源,单击“编辑类型”按钮,将光源的“符号长度”、“光束角”及“光场角”等参数调整到合适的大小。

接着来约束光源的位置。绘制间距500mm的参照平面,并使用对齐工具将光源约束在参照平面上,并将光源移动到靠近参照标高的上方。
切换回“楼层平面:参照标高”视图当中,将光源与光源轴进行对齐锁定。接着再次切换回立面视图,绘制一个重合“光源标高”的参照平面,将光源与参照平面进行对齐锁定,并将光源间的距离设置为参数“L”。

设置完成之后,切换到“天花板平面:参照标高”视图当中。

使用“创建”选项卡下方的“拉伸”工具,将筒灯基于天花板的吊顶的轮廓绘制出来。

单击“完成编辑模式”完成轮廓绘制。进入立面视图中,将吊顶拉伸到一个合适的位置上,并使用对齐工具将其对齐锁定在天花板参照平面上。
切换至“左”立面视图当中,使用“拉伸”工具将杆件的轮廓给绘制出来,绘制完成后,勾选“中心标记可见”,使用对齐工具将其对齐锁定在光源轴和距离天花板参照平面30mm的位置上。

将轮廓绘制出来之后,进入立面视图中绘制参照平面将杆件约束起来,使其达到一个合适的长度。
接着进行绘制灯罩与杆件之间的吊杆连接件,进入“天花板平面:参照标高”视图中,在光源的中心位置上,使用“拉伸”工具绘制三个圆形吊杆的轮廓,勾选“中心标记可见”然后将它们约束起来,并将直径设置为参数。

切换到“前”立面视图当中,同样的对吊杆的长度进行拉伸,约束在杆件上。然后使用“连接”工具将吊顶、杆件以及吊杆连接起来。
然后进入“天花板平面:参照标高”视图中,使用拉伸工具,利用“矩形”命令将灯罩的轮廓绘制出来,对每个边进行注释并等分且设置为参数。

单击“完成编辑模式”完成路径绘制。
进入“前”立面视图当中,调整灯罩的高度,将其对齐锁定在吊杆上。完成创建之后,自定义各部位构件的材质。

双击光源,进入“修改/光源”的编辑状态,单击“光源定义”工具按钮,将光线分布调整为“光域网”。修改完成后单击“确定”,将调整后的光源载入到“基于天花板的公制聚光灯照明设备”项目当中,选择“覆盖现有版本及其参数值”。

最后,选中光源,单击“属性”面板中的“编辑类型”按钮打开“类型属性”对话框,调整“光域网文件”参数,打开“IES”文件夹,选择合适的光域网文件进行替换。

这样,基于天花板的筒灯就基本创建完成了。
本文版权归腿腿教学网及原创作者所有,未经授权,谢绝转载。

下一篇:Revit中如何制作开关族?