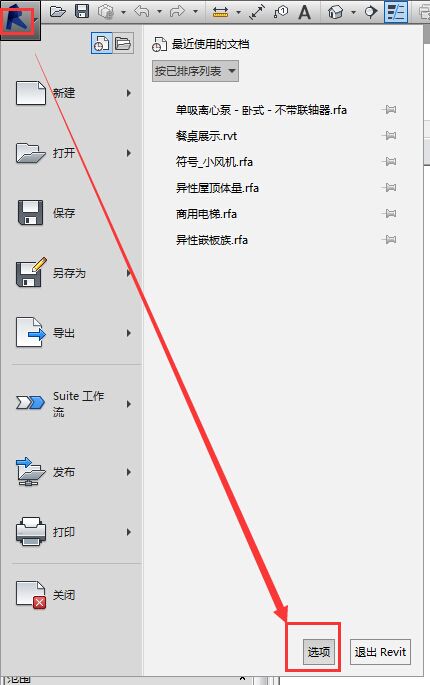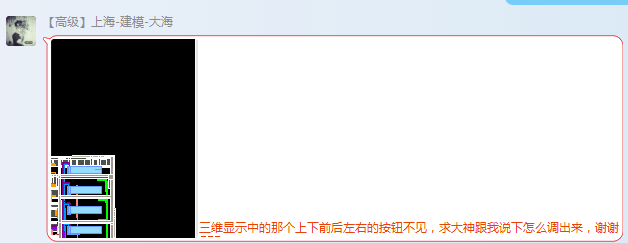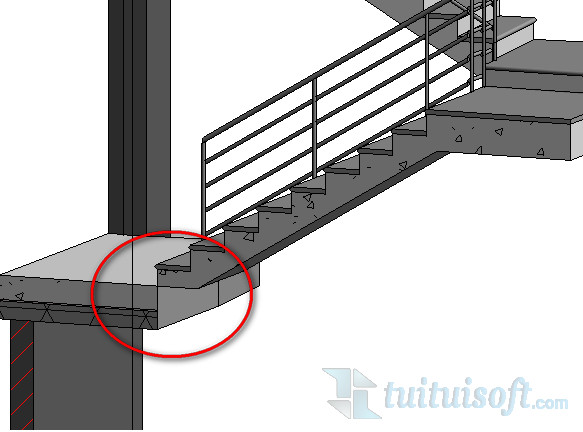下载app免费领取会员


1.打开软件,任意新建四面几何墙体(在楼层平面实例属性栏最下边找到“阶段化”,默认的“阶段过滤器”为“全部显示”、“相位”为“新构造”这里先不做任何修改);


2.任意选中两面墙体,在其实例属性栏修改“阶段化”设置,将“创建的阶段”设置为“新构造”;并将另外两面墙体设置为“现有”;“拆除的阶段”暂时设置为“无”;

3.分别将“新构造”阶段和“现有”阶段的一面墙拆除,选中墙体在“修改/墙”选项卡下找到锤子形状工具;再将拆除的墙体实例属性栏“阶段化”中的“拆除的阶段”设置为“新构造”;

拆除完成的墙体成虚线显示;现在我们来看看墙体在不同的阶段化设置下的显示;
4.阶段化过滤器选择“全部显示”、相位选择“新构造”,(观察墙体,新构造阶段新建的墙体正常显示,但是拆除的墙体成蓝色虚线框显示;现有阶段绘制的墙体成灰色显示,拆除的墙体成红色虚线框显示);

5.阶段化过滤器选择“全部显示”、相位选择“现有”,(观察墙体,新构造阶段新建的墙体和拆除的墙体都不能显示;现有阶段绘制的墙体和拆除的墙体成都能正常显示);

6.阶段化过滤器选择“完全显示”、相位选择“新构造”,(观察墙体,现有阶段和新构造阶段绘制的墙体都能正常显示,但是拆除的墙体都没有显示);

7.阶段化过滤器选择“完全显示”、相位选择“现有”,(观察墙体,新构造阶段新建的墙体和拆除的墙体都不能显示;现有阶段绘制的墙体和拆除的墙体成都能正常显示,即:现有阶段的“全部显示”与“完全显示”是一样的);
8.阶段化过滤器选择“显示原有+拆除”、相位选择“新构造”,(观察墙体,新构造阶段新建的墙体和拆除的墙体都不能显示;现有阶段绘制的墙体成灰色显示,拆除的墙体成红色虚线框显示);

9.阶段化过滤器选择“显示原有+新建”、相位选择“新构造”,(观察墙体,新构造阶段新建的墙体正常显示;现有阶段绘制的墙体成灰色显示);

10.阶段化过滤器选择“显示原有阶段”、相位选择“新构造”,(观察墙体,新构造阶段新建的墙体和拆除的墙体都没有显示;现有阶段绘制的墙体成灰色显示);

11.阶段化过滤器选择“显示拆除+新建”、相位选择“新构造”,(观察墙体,新构造阶段新建的墙体和拆除的墙体正常显示;现有阶段拆除的墙体也能显示);

其他选项就不一一为大家列举,感兴趣的可以多进行尝试,看看其他选项所对应的显示情况如何。
(总结:1.现有阶段绘制的墙体在新构造阶段以灰色显示,但是新构造的墙体在现有阶段是不能显示的;
2.现有阶段拆除的墙体在新构造阶段不显示,但现有阶段新建后再拆除的墙体在新构造阶段是能够显示的;
3.我们可以这样理解:新构造就是在原有的建筑基础上新建的建筑,①“创建的阶段”为“新构造”,“拆除的阶段”为“新构造”即在新建建筑物过程中拆除的部分;②“创建的阶段”为“现有”,“拆除的阶段”为“新构造”即在原有建筑物基础再建过程拆除的部分;③“创建的阶段”为“现有”,“拆除的阶段”为“现有”即建筑物在我们绘制前就已经被拆除了。
4.阶段过滤器只是把对应的构件指定一个阶段过滤条件,跟过滤器的设置规则是一样的,“相位”是过滤的的第一个条件,“阶段过滤器”是过滤的第二个条件)。
12.如果想改变各阶段的图元显示情况,也可以在“管理”选项卡的“阶段”中进行修改;(建议按照软件默认的设置进行操作)

(注:1.也可以在上图“工程阶段”中对阶段名称进行添加,
2.使用阶段过滤器过滤的图元也能在明细表中被统计出来,能够很好地控制图元的显示状况;
3.阶段过滤器理解上可能有些繁琐,只要你按照步骤进行尝试、研究,多点耐心边操作边用脑想,相信你很快就会理解其用法)
来源:BIMproject-王冯聪
本文版权归腿腿教学网及原创作者所有,未经授权,谢绝转载。