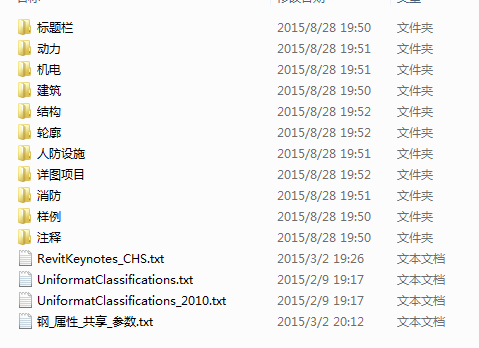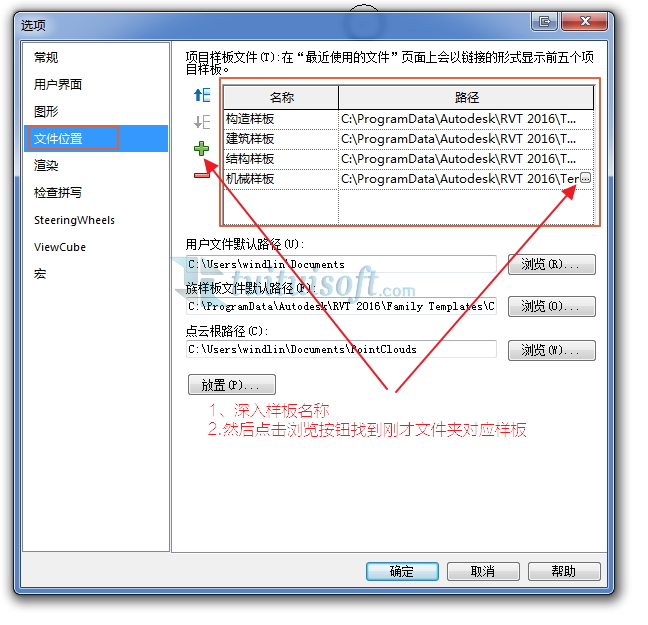* 主体类型
* 企业名称
* 信用代码
* 所在行业
* 企业规模
* 所在职位
* 姓名
* 所在行业
* 学历
* 工作性质
请先选择行业
您还可以选择以下福利:
行业福利,领完即止!

下载app免费领取会员


很多小伙伴在刚开始应用项目的阶段过滤器时,都会觉得它很深奥,很复杂,一直不明白它是如何控制模型构件的显隐性的。
同样一个模型,为什么有的过滤器(如“完全显示”)它是这样显示的:

而有的过滤器(如“显示原有+新建”)它是这样显示的:

还有的过滤器(如“显示新建”)它是这样显示的:

像这些模型的外观变化,以及构件的显隐性都是怎么控制的呢?
接下来,我们就来解开它的神秘面纱。
首先,我们先来说说阶段过滤器是如何控制构建的显隐性的。
单击【管理】-【阶段】,打开“阶段化”对话框,进入【阶段过滤器】选项。

这边软件为我们提供了7个默认的阶段过滤器。
在这个对话框中,显示和不显示的设置是由“按类别”、“已替代”和“不显示”控制的。很显然,“不显示”就是不显示构件,那么剩下的“按类别”和“已替代”就都是显示构件了。
以“显示新建”过滤器为例,既然我们是只想显示“新建”构件,所以,除了“新建”选项,其他的“现有”、“已拆除”、“临时”都是“不显示”。

那“按类别”和“已替代”都是显示模型构件,它们之间又有什么区别呢?
这个就是我们接下来要介绍的:阶段过滤器是如何控制模型的外观的?
“按类别”就是模型构件根据“对象样式”对话框中的定义来显示。而“已替代”则是模型构件 根据“阶段化”对话框“图形替换”选项卡中指定的方式来显示。

到这里,大家就可以自己去动手设置一下,感受一下阶段过滤器如何控制构件的显隐性和构件外观显示方式的~
本文版权归腿腿教学网及原创作者所有,未经授权,谢绝转载。

相关下载