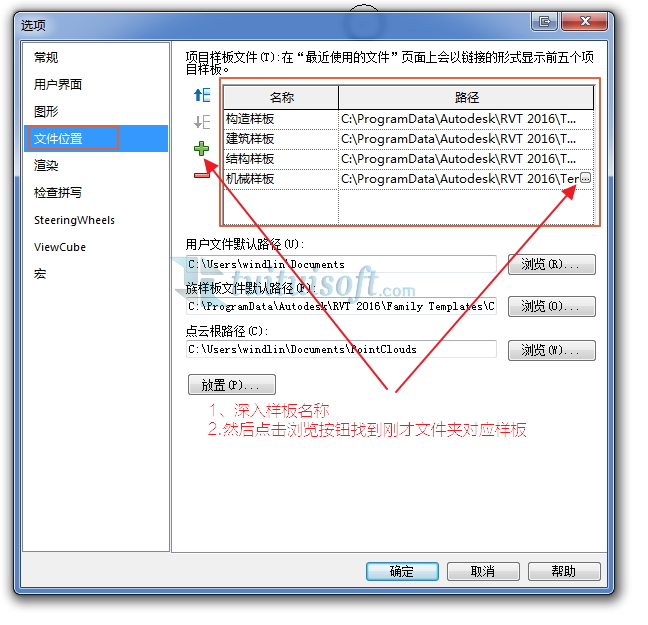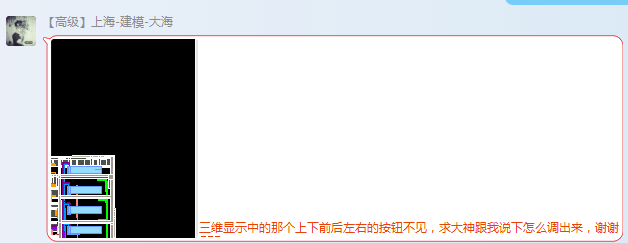* 主体类型
* 企业名称
* 信用代码
* 所在行业
* 企业规模
* 所在职位
* 姓名
* 所在行业
* 学历
* 工作性质
请先选择行业
您还可以选择以下福利:
行业福利,领完即止!

下载app免费领取会员


在Revit中,创建构件明细表是比较常规且频繁使用的操作。但是,相信仍然还有一部分小伙伴,不知道Revit明细表里是可以放置图片的吧?如下图所示。

具体如何给明细表添加图像呢?
可以通过设置图元的以下任一属性:
①图像(模型中图元的实例属性);
②类型图像(模型或族中图元的类型属性)
③形状图像(钢筋形状类型族的类型属性)
在属性的值里去添加图像就可以了。我们以门为例,介绍具体的操作。
首先,先在项目中随意绘制墙体和门。

单击任意一个门图元,我们可以发现,在实例属性中,就有一个【图像】属性,这个值是可以赋予的。

或者,我们单击门图元—【编辑类型】—打开“类型属性”对话框,在对话框里有一个【类型图像】属性。但是,这个值在门图元中,是灰色显示,说明无法对它赋予值。

所以,我们要对图元添加图像时,可以根据能赋予值的属性去进行添加。这里我们为门添加图像,就选择可以赋予值的实例属性【图像】中进行添加图像。
单击【属性】的值字段,然后单击“...”浏览按钮,打开“管理图像”对话框。

单击“添加”,然后浏览到要添加的图像位置,选择图像。

该图像会导入并与模型一起保存。
接着我们去新建“门明细表”,根据指定图像的方式(“图像”或“类型图像”或“形状图像”)添加字段。这里是添加“图像”字段。

值得注意的是,这里仅显示图像的名称,而要查看完整的图像,需要到图纸当中去放置明细表。

本文版权归腿腿教学网及原创作者所有,未经授权,谢绝转载。

相关下载