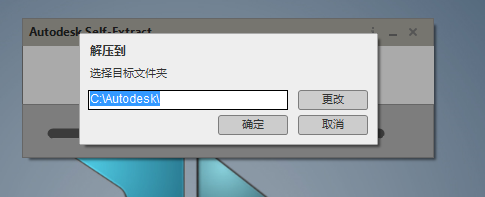下载app免费领取会员


关于添加需要升级的链接
当链接 Revit 模型到当前版本时,会有消息指示链接模型是否需要升级到当前软件版本。
消息指示模型的软件版本以及将要升级的版本。根据模型的大小,升级过程可能会花费一些时间。
如果不想升级为链接选择的模型,请单击“取消升级”。模型将不会升级,且不会链接到当前主体模型。
如果继续进行升级,则链接模型的修改是临时的,在保存主体模型时不会保存。
要永久升级链接模型,必须关闭主体模型,然后再打开、升级并保存链接模型。这样,下一次打开主体模型时,将不需要升级链接模型。
重要:Revit模型无法向后兼容。在升级和保存模型后,无法再使用早期版本的软件打开该模型。
在模型之间建立链接
打开现有模型,并将其他模型链接至该模型。
1、打开现有模型或创建新模型。
需要将其他模型链接到此模型。
2、单击“插入”选项卡→“链接”面板→(链接 Revit)。
3、在“导入/链接 RVT”对话框中,选择要链接的模型。
注:如果正在使用 Revit Cloud Worksharing,则仅可以链接当前云项目中的模型。
4、指定所需的选项作为“定位”。
在大多数情况下,应该选择“自动 - 原点到原点”。
如果当前模型使用共享坐标,请选择“自动 - 通过共享坐标”。
5、单击“打开”。
如果在绘图区域无法看到链接模型,请执行下列操作:
1、在视图属性中,选择“协调”作为“规程”。
该设置将确保视图显示所有规程(建筑、结构、机械和电气)的图元。
2、(可选)若要按半色调显示链接模型,请单击“可见性/图形替换”对应的“编辑”。在“Revit 链接”选项卡上,对于链接项目,选择“半色调”,然后单击“确定”。
可以在视图中选择链接模型,然后拖曳、复制、粘贴、移动和旋转该模型。
还可以监视链接模型中的轴网、标高以及其他基本图元。
显示或隐藏嵌套模型
如果链接模型带有嵌套,可以控制嵌套模型的显示。
1、打开嵌套模型链接到的父模型。
2、单击“管理”选项卡→“管理项目”面板→(管理链接)。
3、在“管理链接”对话框中,单击“Revit”选项卡。
4、在“参照类型”列中,将链接模型的值修改为下列选项之一:
附着。当链接模型的主体链接到另一个模型时,将显示该链接模型。
覆盖。当链接模型的主体链接到另一个模型时,将不载入该链接模型。这是默认设置。选择“覆盖”选项后,如果导入包含嵌套链接的模型,将显示一条消息,说明导入的模型包含嵌套链接,并且这些模型在主体模型中将不可见。
5、保存并关闭文件。
在链接模型之间映射阶段
可以手动在主体模型的阶段和链接的 Revit 模型的阶段之间设置对应关系。
注:这些说明适用于链接的 Revit 模型。它们不适用于链接的 IFC 模型。
在链接模型中映射阶段
1.在主体模型的绘图区域中,选择该链接 Revit 模型。
2.单击“修改 | RVT 链接”选项卡→“属性”面板→(类型属性)。
3.在“类型属性”对话框中,找到“阶段映射”参数并单击“编辑”。
4.在“阶段”对话框中,选择每个阶段的相应映射选项,然后单击“确定”。
5.单击“确定”以退出“类型属性”对话框。
在主体模型中应用阶段映射
1.单击“视图”选项卡→“图形”面板→(可见性/图形)。
2.在“可见性/图形”对话框中,单击“Revit 链接”选项卡。
3.单击链接的 Revit 模型的“显示设置”列中的按钮。
4.在“RVT 链接显示设置”对话框中,选择“基本”选项卡上的“按主体视图”或“自定义”。
如果选择“自定义”,请选择“按主体视图”作为“阶段”设置。
5.单击“确定”两次,退出“可见性/图形”对话框。
在主体模型中复制链接模型
可以通过复制链接模型来在主体模型中创建多个实例。
例如,在下图中,建筑 2 和建筑 3 是同一个链接模型的副本。

将链接模型复制到其他项目文件中的步骤
1.打开包含要复制的链接的项目文件,然后打开要将链接复制到的文件。
2.在绘图区域中选择链接模型。
3.单击“修改 | RVT 链接”选项卡→“剪贴板”面板→(复制到剪贴板)。
4.单击“视图”选项卡→“窗”面板→“开关窗”下拉列表,然后选择要将链接模型复制到的项目的名称。
5.单击“修改”选项卡→“剪贴板”面板→“粘贴”下拉列表→(从剪贴板中粘贴)。
6.单击绘图区域,以放置链接模型。
7.单击“编辑粘贴内容”面板→(完成),以完成粘贴操作。
如果要编辑粘贴的链接模型,请单击“编辑粘贴的图元”。
复制链接模型中的图元
可以将链接的 Revit 模型中的图元复制到剪贴板上,然后粘贴到主体模型中。
从链接模型中复制和粘贴图元的步骤
1.在主体模型视图的绘图区域中,将光标移动到链接模型中的图元上。
2.按 Tab 键直到要复制的图元高亮显示,然后单击该图元将其选中。
3.单击“修改 | RVT 链接”选项卡→“剪贴板”面板→(复制到剪贴板)。
4.定位到项目中要粘贴图元的位置。
5.单击“修改”选项卡→“剪贴板”面板→“粘贴”下拉列表→(从剪贴板中粘贴)。
或者,也可以单击“修改”选项卡→“剪贴板”面板→“粘贴”下拉列表→“对齐相同位置”,以将图元粘贴到与复制操作相同的位置。
6.在绘图区域中单击以放置图元。
7.单击“编辑粘贴内容”面板→(完成),以完成粘贴操作。
选择链接模型中的图元
1. 如果需要,请启用“选择链接”选项。
2. 在主体模型视图的绘图区域中,将光标移动到链接模型中的图元上。
3. 按 Tab 键直到所需图元高亮显示,然后单击该图元将其选中。
重新定位 Revit 链接
在将链接的 Revit 模型插入后,重新定位。
两个选项可用于插入链接的 Revit 模型实例后重新定位:重新定位到内部原点和重新定位到项目基点。这些选项可用于任何链接的 Revit 模型,无论使用什么原始定位方法。
1、在绘图区域中,选择链接模型实例,单击鼠标右键,然后单击以下某一选项:
重新定位到项目基点: 使用模型的项目基点作为插入点来定位 RVT 链接,并将它对齐到主体模型中的项目基点。
重新定位到内部原点:使用模型的世界原点作为插入点来定位 RVT 链接,并将它对齐到主体模型中的内部原点。
2、如果在插入后更改了链接模型的方向(旋转或镜像),则系统会提示您选择以下选项之一:
保持方向:如果选择该选项,重新定位模型时会保持链接实例的原方向。
重置方向:如果选择该选项,重新定位模型时会恢复链接实例的原始插入角度。对方向所做的任何调整都会被清除。
有两种情况有助于保持方向:
模型是一个园区平面,其中有些建筑是相同的。为实现此设计,已复制或镜像一些链接实例。在必须移动一个 RVT 链接实例的位置时,您可能不希望丢失应用的方向。通过选择要保持的方向,就可以在保持调整的同时重新定位链接实例。
在创建 RVT 链接的多个实例后,就将所有实例设置为特定旋转角度了。您需要重置链接实例的位置,但不希望将每个实例重新旋转回原位。“保持”选项使您能够在将位置固定回原始放置原点或项目基点时保持角度。
本文版权归腿腿教学网及原创作者所有,未经授权,谢绝转载。

上一篇:Navisworks教程 | 柠仔的Navisworks学习记录【机电篇】---运用Navisworks进行管道碰撞检查