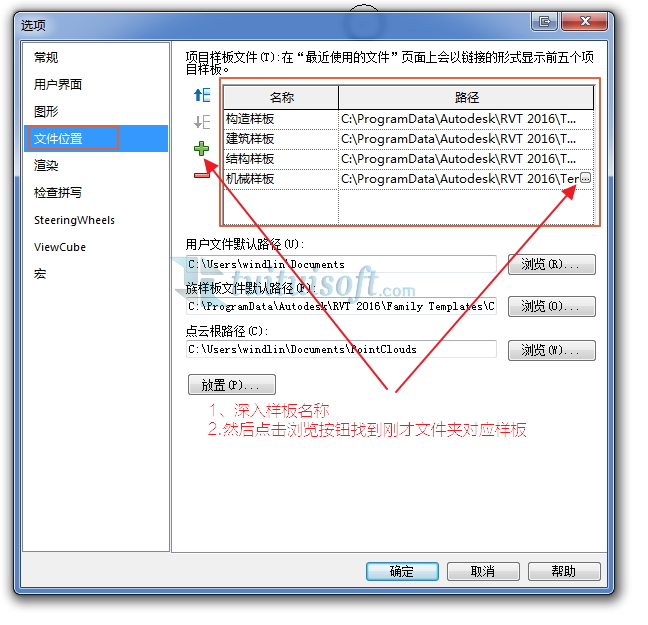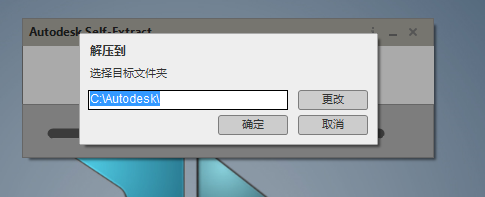* 主体类型
* 企业名称
* 信用代码
* 所在行业
* 企业规模
* 所在职位
* 姓名
* 所在行业
* 学历
* 工作性质
请先选择行业
您还可以选择以下福利:
行业福利,领完即止!

下载app免费领取会员


如何创建栏杆嵌板
栏杆嵌板,它也是属于一个比较特殊的栏杆,也是栏杆的一种类型,在我们的实际应用中可能会在嵌板中放置广告贴图,也是非常的常见的,那我们今天来学习如何创建栏杆嵌板。

栏杆嵌板样式
1.打开Revit,创建“公制栏杆-嵌板”族,将文件名改为“栏杆嵌板”且最大备份数改为1并保存,在楼层平面的参照标高中去创建一些参照平面,通过快捷键DI进行注释,再点击EQ进行等分,并添加参数“厚度”,切换至“左立面”视图中进行拉伸。并设置工作平面为-中心(左/右),将拉伸封闭后通过对齐锁定在参照平面上(很重要!)。通过偏移方式,并给定注释,给定参数为“D”,给定材质,在参照标高上将刚才的拉伸进行锁定。

2.在创建好的框立面我们去创建玻璃,在刚才的左立面中去创建拉伸(设置工作平面为-中心(左/右)),将绘制好的线锁定,在立面上调节玻璃的厚度并添加参数,并为其添加玻璃材质,。

3.将绘制好的栏杆嵌板载入到项目中,创建新的栏杆扶手类型“带嵌板栏杆扶手”,在扶栏结构中设置为空,在栏杆位置中复制一种,更改为我们刚才创建的嵌板类型。在三维视图中我们同样可以为它给定材质来观察我们的创建效果。

·成果展示

本文版权归腿腿教学网及原创作者所有,未经授权,谢绝转载。

相关下载