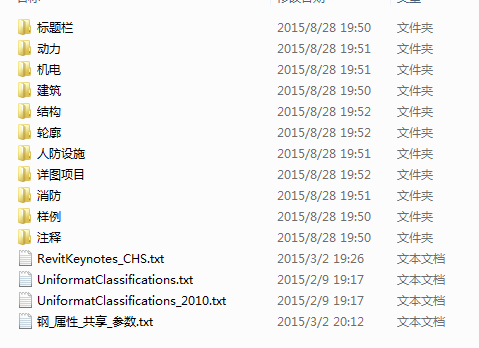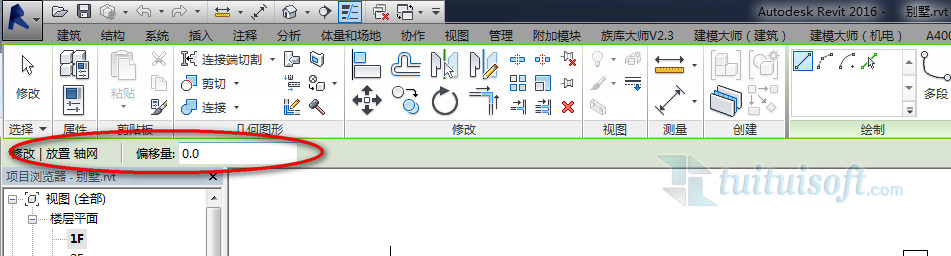* 主体类型
* 企业名称
* 信用代码
* 所在行业
* 企业规模
* 所在职位
* 姓名
* 所在行业
* 学历
* 工作性质
请先选择行业
您还可以选择以下福利:
行业福利,领完即止!

下载app免费领取会员


Revit中如何利用栏杆族做防护栏
做一些公路类似的项目,要做一些防护栏,我们该怎么做?
今天分享一下,如何造型及方便的去放置。我们都知道栏杆族的特性是可以沿线放置,那么好办。在了解了一些族特性后,我们就可以根据这些特性来做些文章。
第一步:创建一个防护栏的栏杆轮廓族(这里我就随意的画一个,有实际的尺寸的话就按照实际尺寸样式来做)

第二步:在顶部扶栏类型处复制一个,更改名称(这里我改名成为111111)

第三步:双击打开“111111”编辑类型,将轮廓改为刚才所绘制的轮廓族。(当你理解这个原理后,你可以做出很多你想要完成的族,例如用栏杆族做一些沿线布置的构件等)

第四步:调节好防护栏的高度,所需要的轮廓。(设置为刚才1111)

第五步:把终点处的栏杆族选:无。因为有了起点跟终点会重合一部分,不建议这样做。选择你需要的防护栏立柱的宽度,没有就自己去复制一个调整宽度就行了。更改相对前一栏杆的距离。顶部品阿姨处是刚才画的轮廓之间的距离,也可以说是刚才轮廓矩形的高度,这里大家试一下调一下数据就知道如何更改了,这个需要实践。

最终效果:


本文版权归腿腿教学网及原创作者所有,未经授权,谢绝转载。

相关下载