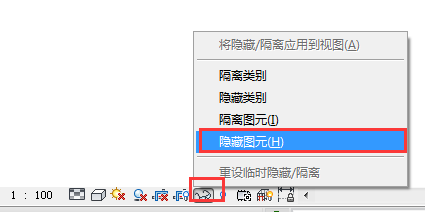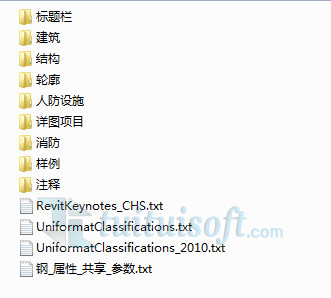* 主体类型
* 企业名称
* 信用代码
* 所在行业
* 企业规模
* 所在职位
* 姓名
* 所在行业
* 学历
* 工作性质
请先选择行业
您还可以选择以下福利:
行业福利,领完即止!

下载app免费领取会员


可能很多人是第一次听说“荷兰式山墙屋顶”,来~先PO图一张,让大家了解下:

这个屋顶在Revit中要创建的话,需要大家知道绘制屋顶时的一个命令——【截断标高】的应用。
陌生吗?其实你如果做过全国BIM等级考试(一级)的题目(如下图),你应该会有点印象。

这个也是需要用到【截断标高】的,关于这个圆形屋顶的绘制,大家可以去看真题解析。
我们这里讲讲荷兰式山墙屋顶的绘制方法。
首先,可以先在立面修改一下标高数值;

然后进入楼层平面-标高1,在标高1中绘制墙体,这个只是为了我们等下创建的屋顶不至于那么孤零零的,画不画无所谓啦~

接下来,就是我们的主题:屋顶的绘制。
这里,我们需要绘制两个屋顶。首先,我们先画第一个屋顶。
进入【楼层平面-标高2】,选择【建筑】-【屋顶】-【迹线屋顶】选项,用“矩形”命令,修改“偏移值:900”绘制屋顶轮廓。在属性面板中,将【截断标高】和【截断偏移】设置为我们所需的高度。

我们到三维视图查看下,将墙和屋顶附着下。

接下来,继续回到【楼层平面-标高2】绘制第二个屋顶。还是选择【迹线屋顶】,在截断标高上(在属性面板中设置),沿着刚才绘制的屋顶的截断边线绘制第二层屋顶,将左右两侧的轮廓线取消定义坡度。

好了,绘制完成之后,到三维视图查看一下,就是下图的效果了,是不是和我们古建里的硬山屋顶也是一样样的?
最后呢,大家可以自行补上第二层屋顶的墙体... 然后,上下两层屋顶的坡度如果是相同的,大家可以在“修改”选项卡中,单击【连接】,将两个屋顶连接在一起。

本文版权归腿腿教学网及原创作者所有,未经授权,谢绝转载。

上一篇:BIM算量实践—颠覆传统算量模式
相关下载