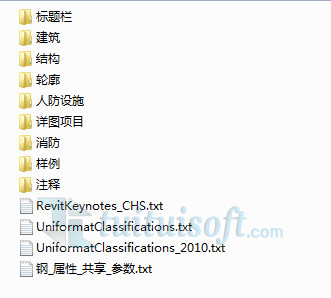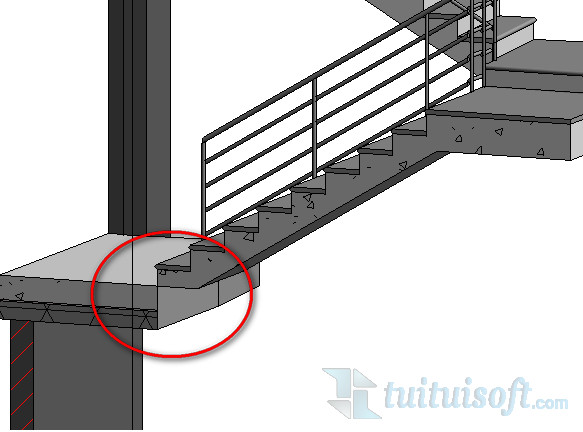* 主体类型
* 企业名称
* 信用代码
* 所在行业
* 企业规模
* 所在职位
* 姓名
* 所在行业
* 学历
* 工作性质
请先选择行业
您还可以选择以下福利:
行业福利,领完即止!

下载app免费领取会员


之前,小编有发过一篇文章《Revit中如何将悬浮的“属性”和“项目浏览器”窗口固定在左侧?》,在文章里,介绍了如何把属性面板以及项目浏览器窗口拖拽到绘图区左侧固定。
这里呢,要给大家介绍另外两种窗口的布局形式:一侧折叠 和 一侧两行 。
大家在看我操作的截图中,要注意观察的是 预览边框的位置!
首先,我们把一个面板(项目浏览器)先固定在左侧(方法可以查看《Revit中如何将悬浮的“属性”和“项目浏览器”窗口固定在左侧?》),然后我们用鼠标拖拽另一个面板(属性面板)至下图所示位置,且当预览边框显示下方有折叠框样式时,放开鼠标。

拖拽之后,就是一侧折叠的效果了。
这时两个窗口合并,只显示一个窗口的内容,要调用另一个窗口,需要单击进行切换。

接下来,讲讲第二种:一侧两行。
还是将其中一个面板(项目浏览器)先固定在左侧,然后鼠标拖动另一个面板(属性面板),移至图中所示位置,其实和刚才上一步的操作是一样一样的,但是!!当预览边框显示如下图所示,在上半部分时,放开鼠标。

这时,两个面板就都固定在左侧,排成两行显示了。

我自己个人在绘图过程中,比较喜欢把面板排成第二种一侧两行的形式,方便调用两个面板的命令,又不占位置。
大家可以根据自己的习惯,把面板拖拽到自己想要的位置上~
最后,再强调一下拖拽的诀窍:注意预览边框和鼠标的位置!
本文版权归腿腿教学网及原创作者所有,未经授权,谢绝转载。

相关下载