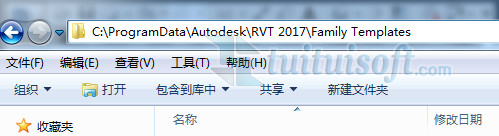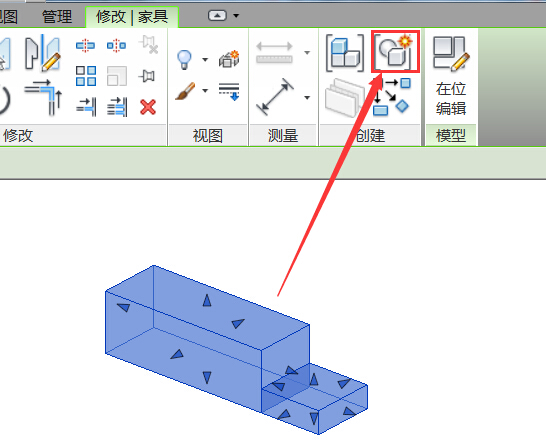下载app免费领取会员


创建风管系统以调整和分析项目中的管网。
当选择的风道末端或机械设备未指定给系统时,可以执行以下操作:
绘制风管以连接构件。 如果将风管指定给某个系统,则连接到该风管的风道末端和机械设备也将添加到同一个系统中。
使用功能区“创建系统”面板上的命令,手动创建系统。 选定构件的类型将决定您可以创建哪些类型的系统。 例如,如果您选择了回风散流器,Revit 会认为您要创建风管系统。如果您选择了热泵,Revit 会让您在创建风管、电力或管道系统中进行选择。
在机械平面视图中,选择一个或多个风道末端。
单击“修改”选项卡
 “创建系统”
“创建系统”
 “风管”。
“风管”。在“创建风管系统”对话框中,指定下列内容:
系统类型:在视图中选择的风道末端的类型将决定可以将其指定给哪个类型的系统。 对于风管系统,默认的系统类型包括“送风”、“回风”和“排风”。 如果您选择了送风风道末端,“系统类型”将自动设置为“送风”。
系统名称:唯一标识系统。 Revit 会提供一个系统名称建议,您也可以输入一个名称。
单击“确定”。
以前未指定的系统将移动到系统浏览器中的“机械”文件夹中。
单击
 (选择设备),然后选择系统的机械设备。
(选择设备),然后选择系统的机械设备。注: 如果选定的机械设备有多个连接可以使用,则在“选择连接件”对话框中选择一个连接件,然后单击“确定”。
单击
 (生成布局)或
(生成布局)或  (生成占位符)。
(生成占位符)。“生成布局”选项卡随即激活。
在选项栏中,单击“设置”以打开“风管转换设置”对话框,可以在其中指定干管和支管管段的偏移量和风管/软风管类型,以及管网支管管段的最大软风管长度。
确认在“生成布局”选项卡上选择了“解决方案”。
在选项栏上,从下拉列表中选择一种“解决方案类型”:“管网”、“周长”或“交点”。
如果选择了“周长”作为“解决方案类型”,则可以指定“嵌入”的值。
“嵌入”值确定了距围绕着为系统选定构件的边界框的偏移。可以分别指定正值或负值,从而可将周长分别放置在边界框的内部或外部。
有关可能的布管解决方案的信息,请参见生成布局。
单击
 或
或  在所建议的布线解决方案中循环,然后选择一个最适合该平面的解决方案。
在所建议的布线解决方案中循环,然后选择一个最适合该平面的解决方案。如有必要,单击“修改”,并重新定位风管管段。
单击
 (完成布局)。
(完成布局)。将为该系统创建管网。
根据需要重复此步骤,以创建送风、回风和排风风管系统,并使用系统浏览器确认所有构件均已指定给某个系统。
注: 也可以创建自定义系统类型,以处理其他类型的构件和系统。

本文版权归腿腿教学网及原创作者所有,未经授权,谢绝转载。