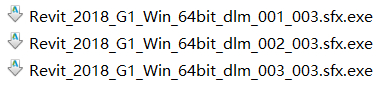下载app免费领取会员


1、随着模型量的增加,有时需要将视图中某些对象主动隐藏,避免它们在视图中干扰视线。
2、第一种方式是临时隐藏或隔离。
2.1 选中需要隐藏或隔离的对象,点击视图控制栏中的“临时隐藏/隔离”按钮,其中有四个选项。
2.2 隔离类别表示只显示与被选中对象同类别的图元,可以是多个类别。
2.3 隐藏类别表示只隐藏与被选中对象同类别的图元,可以是多个类别。
2.4 隔离图元表示只显示当前被选中的图元。
2.5 隐藏图元表示只隐藏当前被选中的图元。

2.6 如果想取消设置的临时隐藏或隔离,可以点击视图控制栏中的“临时隐藏/隔离”按钮,找到“重设临时隐藏/隔离”。

2.7 如果想让临时的隐藏或隔离变为永久的隐藏或隔离,可以点击视图控制栏中的“临时隐藏/隔离”按钮,找到“将隐藏/隔离应用到视图”。

3、第二种方式是永久隐藏或隔离。
3.1 选中需要隐藏的对象,点击修改选项卡中视图面板的在视图中隐藏命令。
3.2 第一个选项是隐藏图元,将当前被选中的对象在当前视图中永久隐藏。
3.3 第二个选项是隐藏类别,将与当前被选中对象同类别的所有对象一起永久隐藏。

3.4 如果想恢复永久隐藏的对象,首先需要显示永久隐藏的对象。点击视图控制栏中的“显示隐藏的图元”按钮可显示被隐藏的对象,其中沙发是“隐藏图元”,结构柱是“隐藏类别”。

3.5 选中被隐藏的沙发,点击修改选项卡中显示隐藏的图元面板的取消隐藏图元命令即可显示沙发。

3.6 选中被隐藏的结构柱,点击修改选项卡中显示隐藏的图元面板的取消隐藏类别命令即可显示结构柱。

本文版权归腿腿教学网及原创作者所有,未经授权,谢绝转载。

上一篇:Revit中轴线的显示与隐藏