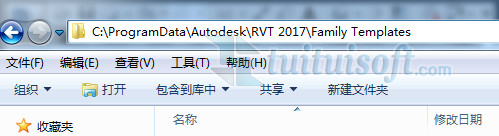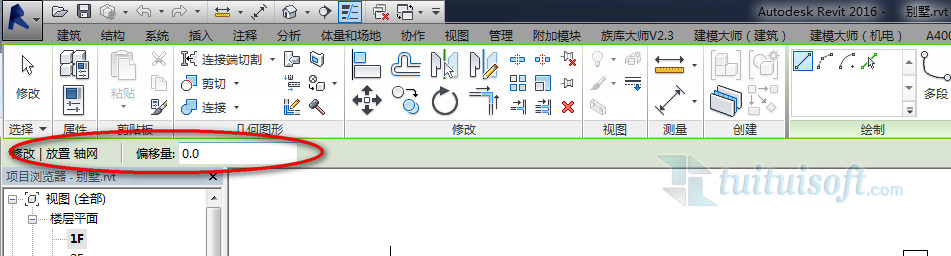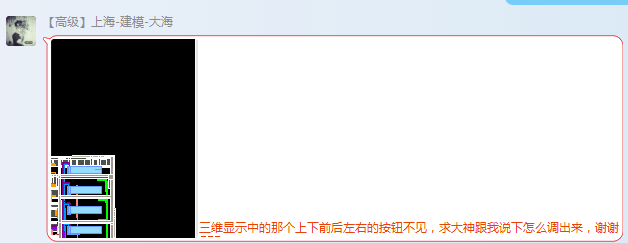* 主体类型
* 企业名称
* 信用代码
* 所在行业
* 企业规模
* 所在职位
* 姓名
* 所在行业
* 学历
* 工作性质
请先选择行业
您还可以选择以下福利:
行业福利,领完即止!

下载app免费领取会员


作者:朱光旺
1.1 风管功能简介
1.1.2 风管绘制方法
1、基本操作
风管绘制模式
a、“系统”选项卡>“分管”

b、快捷键“DT”
c、平、立、剖视图和三维视图中均可绘制分管
风管绘制步骤
a、选择风管类型。

风管属性面板中选择所需绘制的风管类型。b、选择风管尺寸。

在选项栏的“宽度”“高度”中输入需要绘制的尺寸。若没有所需的尺寸,可直接输入。c、指定分管偏移。

默认的“偏移量”是风管中心线相对于当前平面标高的距离。可选择已有的数值或直接输入添加新的数值。d、指定分管起点和终点。

单击指定起点,再次单击选择终点。绘制完一段后可以继续绘制,将会自动放置风管管件。退出绘制后,也可以在分管末端右击选择“绘制风管”继续绘制。a、绘制风管
进入绘制风管模式,“修改 放置分管”选项卡>“对正”,指定对正方式。水平对正

当前视图中,以风管的“中心”“左”“右”侧边缘作为参照,将相邻两段风管进行对齐。对齐效果与绘制风管的方向有关。水平偏移

指定绘制的起始点和实际起始点的水平偏移值,正值为绘制方向往右偏移,负值往左。垂直对正

当前视图中,以风管的“中”“底”“顶”作为参照,将相邻两段风管边缘进行对正。对正的位置决定于“偏移量”的设置。b、编辑风管

风管绘制完成后,在任意视图,使用“对正”命令修改分管的对齐方式。 3、自动连接某一段风管绘制时自动捕捉相交风管,并添加风管管件完成连接。

取消“自动连接”后,相交风管处将不会自动生成连接。

本文版权归腿腿教学网及原创作者所有,未经授权,谢绝转载。

上一篇:Revit教程 | Revit MEP基础操作之暖通功能(一)
相关下载