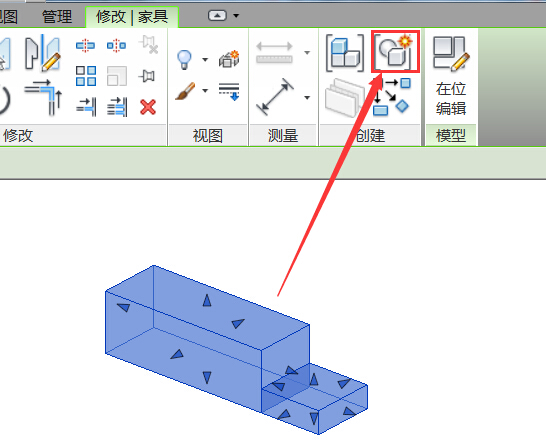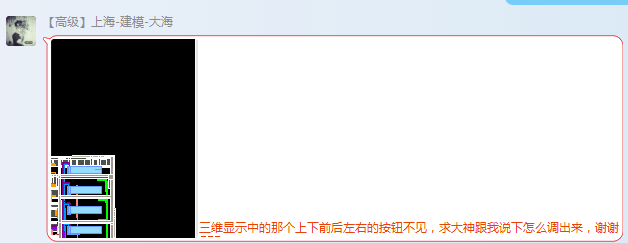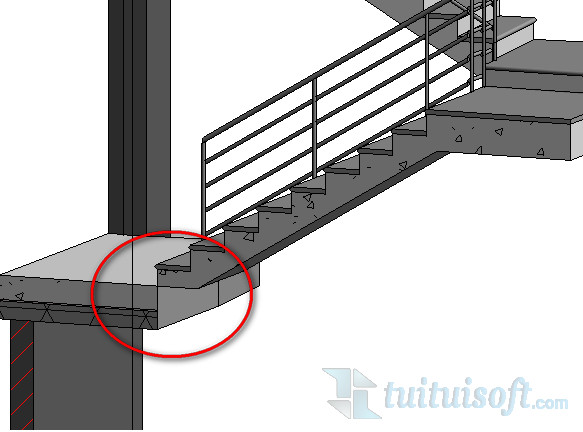* 主体类型
* 企业名称
* 信用代码
* 所在行业
* 企业规模
* 所在职位
* 姓名
* 所在行业
* 学历
* 工作性质
请先选择行业
您还可以选择以下福利:
行业福利,领完即止!

下载app免费领取会员


1.建立公制体量
新建公制体量样板,设置并单击显示工作平面。

切换至楼层平面的标高一视图中,绘制参照线,并给定参数。

继续绘制参照标高二,在项目样板中切换至视图-楼层平面添加标高二至项目浏览器中并复制标高一中的参照线至标高二中并同样给定参数,创建体量。

这时候我们切换至三维视图中给定一个高度的参数。将模型高度锁定至标高二上,选择分割表面,并设置分割表面

修改属性面板中的U,V网格编号(修改了布局的数量)并选中表面勾选节点选项

2.建立自适应线段载入体量生成螺旋线
新建自适应族样板,选择参照线绘制点图元,选中点图元使用自适应,并使用样条曲线将其点图元连接,在样条曲线上创建一个新的点图元并绘制轮廓,创建出螺旋线保存并插入至刚才绘制的体量样板中,通过调节节点位置来创建出自适应螺旋线。
自适应线段操作步骤如图所示:

最终效果:

本文版权归腿腿教学网及原创作者所有,未经授权,谢绝转载。

上一篇:Revit2019如何分割零件
相关下载